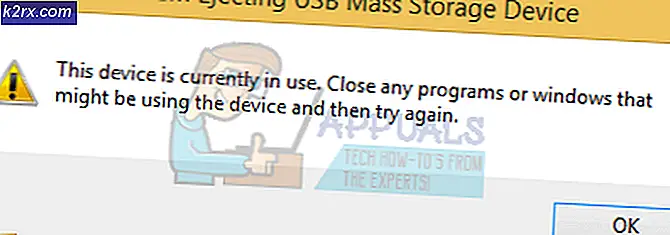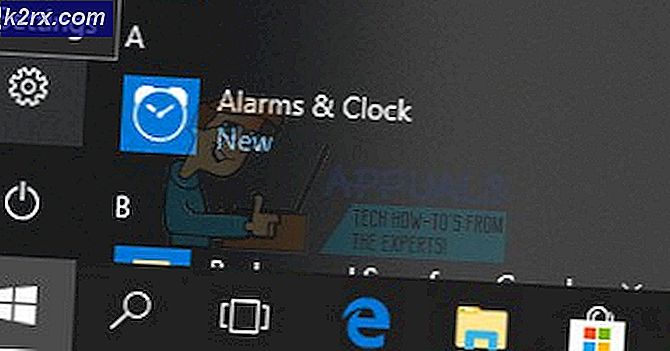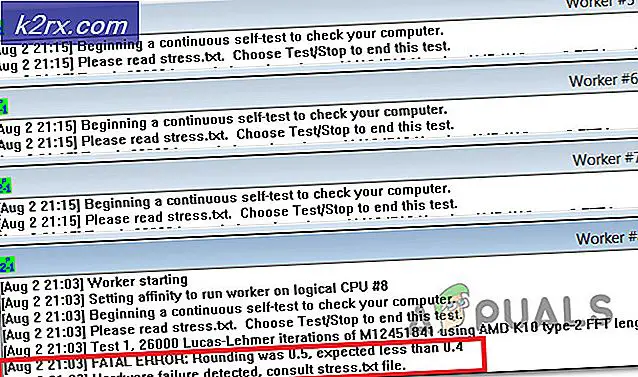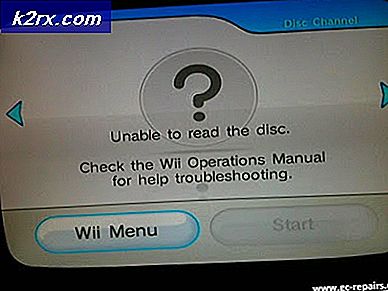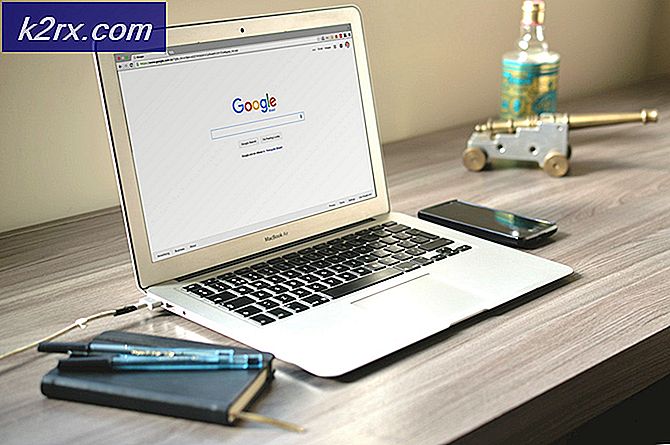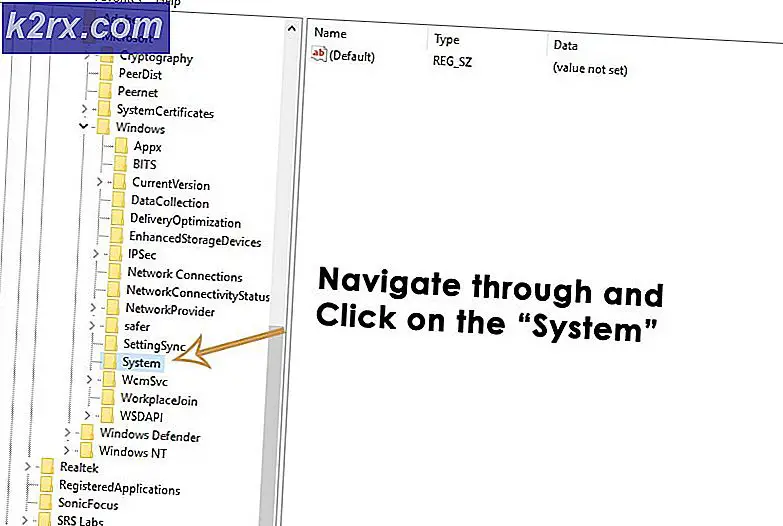Fix: Input ikke understøttet
Fejlindgangen understøttes ikke, når computerens opløsning ikke stemmer overens med skærmen. Denne fejl kommer normalt frem, når du tilslutter en ny skærm med din computer, eller du ændrer opløsningen til en værdi, som ikke understøttes.
Denne fejlmeddelelse kommer også op, når du spiller spil på Windows eller gennem nogle tredjepartsklienter som Steam. Enten starter spillet ikke, eller der opstår en fejl, når du spiller den. Den enkleste løsning på denne fejl er at ændre skærmens opløsning. Dette kan gøres på en række forskellige måder, der er angivet nedenfor.
Løsning 1: Brug af basisvideo i MsConfig
MsConfig er et systemværktøj til stede i Microsoft Windows, som giver dig mulighed for at fejlsøge operativsystemets opstartsproces. Du kan ændre et antal forskellige opstartsparametre, f.eks. Deaktivering af tjenester, drivere osv. Vi vil gøre brug af dette værktøj og forsøge at starte computeren ved den laveste opløsning. Herfra kan vi muligvis logge ind på den sædvanlige brugerkonto og derefter ændre opløsningen manuelt. Denne metode vil være nyttig, hvis du ikke kan starte computeren i normal tilstand. Vi bruger sikker tilstand til at udføre disse instruktioner.
- Start computeren i fejlsikret tilstand . Du kan læse vores detaljerede vejledning om, hvordan du starter din computer i sikker tilstand.
- Når du er i sikker tilstand, skal du trykke på Windows + R, skrive msconfig i dialogboksen og trykke på Enter.
- Når du er i systemkonfiguration, skal du vælge fanebladet og kontrollere optionens basisvideo . Tryk på Anvend for at gemme ændringer. Denne tilstand sikrer, at din skærm er i stand til at hente displaysignalet, når du skal starte i din normale profil.
- Afslut sikkerhedstilstanden og start normalt. Du vil se ekstra store ikoner og skrifter på din skærm. Bare rolig og følg trinene herunder.
- Når du er i din normale profil, højreklik på skrivebordet og vælg Skærmindstillinger .
- Skift opløsningen . Du kan prøve at ændre opløsningen ud over den anbefalede opløsning, hvis den ikke fungerede. Det anbefales at vælge en lav opløsning og arbejde dig op for at bestemme hvilken som passer bedst til dig.
- Når du har ændret opløsningen, skal du trykke på Windows + R, skrive msconfig igen og trykke på enter. Fjern markeringen af valgbasen video . Tryk på Anvend for at gemme ændringer og genstart computeren.
- Din computer skal nu genstarte med opløsningssættet. Hvis fejlen stadig vedvarer, skal du gentage metoden og indstille en anden opløsning.
Løsning 2: Opstart i VGA / Lav opløsningstilstand
En anden løsning, som du kan prøve, starter din computer i lav opløsning eller VGA-tilstand. Navnet kan variere i henhold til versionen af operativsystemet. Ældre systemer bruger VGA-tilstand, mens de nyere iterationer har en lav opløsningstilstand. Denne tilstand indstiller opløsningen til 800 × 600 eller 640 × 480, og i nogle skærme sænkes opdateringsfrekvensen også.
Vi vælger denne boot-opsætning, som er til stede i Windows Recovery Environment. Når vi starter i denne tilstand, kan du nemt logge ind på din normale konto og ændre opløsningen derfra.
PRO TIP: Hvis problemet er med din computer eller en bærbar computer / notesbog, skal du prøve at bruge Reimage Plus-softwaren, som kan scanne lagrene og udskifte korrupte og manglende filer. Dette virker i de fleste tilfælde, hvor problemet er opstået på grund af systemkorruption. Du kan downloade Reimage Plus ved at klikke her- Genstart computeren. Når din computer er ved at starte op, skal du trykke på F8 . Vi har angivet de måder, hvorpå man vælger lav video-tilstand i henhold til OS i trinene nedenfor.
- Hvis du ejer en Windows 7, vil du se en menu som denne. Vælg Aktivér video med lav opløsning (640 × 480) . Tryk på OK for at starte i denne opløsning.
- Hvis du ejer en Windows 8 eller 10, skal du muligvis vælge video med lav opløsning fra en række undermenuer. Naviger til fejlfinding og vælg Startindstillinger i menuerne. Her ses en mulighed for at aktivere video med lav opløsning. Efter at have aktiveret det, lad computeren starte.
- Når computeren er startet, skal du udføre trinene nævnt i løsning 1 for at indstille opløsningen til en lavere værdi. Gem ændringer og genstart. Start Windows normalt og kontroller, om problemet ved hånden er løst.
Løsning 3: Brug en anden skærm
Hvis du ikke har adgang til din computer, selv efter at du har fulgt ovenstående to metoder, kan du prøve at tilslutte en anden skærm med høj opløsningsopløsning og se om det er en forskel. Sandsynligvis vil du kunne få adgang til din computer. Når du har adgang, skal du ændre skærmopløsningen som vist i løsning 1. Når skærmopløsningen er ændret, skal du tilslutte din gamle skærm tilbage og se, om dette løste problemet.
Du bør også sørge for, at der ikke er nogen hardwarefejl i skærmen. Se om kablerne er tilsluttet korrekt, eller hvis skærmen virker uden hardwarefejl. Du kan også tilslutte den til en anden computer for at sikre, at der ikke er noget hardwareproblem.
Løsning 4: Skift til Windowed-tilstand (til spil)
Der var mange tilfælde, hvor spillene ikke lancerede, fordi opløsningsindstillingerne i spillet ikke blev understøttet af monitorhardwaren. Dette problem kan især opstå, hvis spilindstillingerne er indstillet til en meget højere opløsning, som din skærm ikke kan understøtte.
En simpel løsning på dette problem er at starte spillet i Windowed-tilstand og justere skærmopløsningen manuelt ved at trække enderne. Hvis du kommer ind i spillet, kan du også navigere til Displayindstillinger og ændre opløsningen i overensstemmelse hermed.
Der er to måder du kan starte spillet i Windowed mode:
- Du kan enten bruge Alt + Enter til at indtaste Windowed-tilstand direkte,
- Eller du kan tilføje en '-windowed' som en parameter i genvejen og tvinge den til at køre. Dette kaldes også lancerede muligheder. Du kan se en detaljeret vejledning om, hvordan du indstiller lanceringsindstillinger i Steam.
Hvis du stadig ikke har adgang til spilindstillingerne, kan du prøve at slette konfigurationsfilerne i spillet ved hjælp af File Explorer. Konfigurationsfilerne indeholder alle dine konfigurationsindstillinger, som du har gemt efter dine præferencer. Vær opmærksom på at følgende metode kan slette alle dine valg vedrørende lanceringen af spillet.
Der er forskellige steder, hvor hvert spils applikationsdata er gemt. Nogle gange er den til stede i% appdata% eller undertiden kan den være til stede i spillets konfigurationsfiler. Når du har slettet filerne, kan du genstarte spillet ændre indstillingerne fra menuen.
Løsning 5: Kontrol af dit spil til storskærmen
For nogle spil kan løsning 4 muligvis løse problemet "Input not supported". For andre spil kan det være tilfældet, at spillet selv ikke understøtter skærmens opløsning. Normalt er det tilfældet for widescreen- skærme. Nogle af disse spil omfatter Manhunt, Cold Fear, Total Overdose osv.
Du kan tjekke online, hvis dette også er problemet for alle de andre brugere. Hvis det er, kan du søge på Google til Widescreen-rettelser. Disse rettelser er i form af forskellige patches. Du skal integrere dem i dine spilfiler, før dit spil kan lanceres i dit system.
Bemærk: Hvis alle ovennævnte metoder ikke giver nogen nyttige resultater, skal du overveje at genoprette din computer fra en gendannelse, hvis du gjorde en ny opdatering, eller hvis du laver en ny installation, kan det også gøre det.
PRO TIP: Hvis problemet er med din computer eller en bærbar computer / notesbog, skal du prøve at bruge Reimage Plus-softwaren, som kan scanne lagrene og udskifte korrupte og manglende filer. Dette virker i de fleste tilfælde, hvor problemet er opstået på grund af systemkorruption. Du kan downloade Reimage Plus ved at klikke her