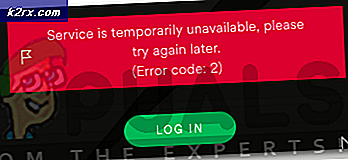Sådan løses 'Det er tid til at opdatere din enhed' på Windows 10?
Microsoft giver dig Windows Update fra tid til anden for at holde dit system fri for fejl og for at give yderligere sikkerhed mod malware og infektioner. Så det anbefales stærkt at opdatere dine windows rettidigt. For nylig har folk rapporteret om denne fejl, "Det er tid til at opdatere din enhed", der løbende beder, mens brugeren arbejder på pc. Nogle gange opstår det under installation eller kørsel af et program. Imidlertid sker det nogle gange, når brugeren bare arbejder normalt på pc eller endda mens han prøver at opdatere Windows. Brugeren underrettes med en fejl som følger:
Har du nogensinde spekuleret på, hvorfor det er vigtigt at installere Windows-opdateringerne? De fleste af dem inkluderer sikkerhedsopdateringer. Sikkerhedsproblemer er de værst mulige fejl - da de kan blive udnyttet af malware eller hackere. Disse typer situationer identificeres regelmæssigt i forskellige dele af Windows - ActiveX, Internet Explorer og .Net Framework er eksempler. Andre opdateringer adresserer andre fejl og problemer i Windows. Selvom de ikke er ansvarlige for sikkerhedssårbarheder, kan de påvirke stabiliteten i dit operativsystem. Sidst, men ikke mindst, kommer Windows-opdateringer undertiden med nye interaktive funktioner, der hjælper med at gøre operativsystemet mere produktivt. Lad os springe over til at rette denne fejl nu.
Forudsætninger:
Før vi går mod løsningerne, vil vi anbefale dig at følge de korte trin og krydstjek for enten at løse problemet eller minimere årsagerne til den pågældende fejl. Alle de mulige trin er angivet nedenfor i detaljer:
- Opdater Windows: BSOD-fejl på grund af forældede operativsystemer er noget, der kan løses ved at opdatere Windows med de nyeste sikkerhedsopdateringer og funktionsopdateringer. Disse opdateringer løser mange fejl og kompatibilitetsproblemer med bestemt hardware og software. Opdater din Windows ved at følge disse trin:
Åbn "Indstillinger"> "Opdatering og sikkerhed"> "Windows Update"> "Søg efter opdateringer". - Skift fra Windows S-tilstand: Windows 10 i S-tilstand er en version af Windows 10, der strømlines for sikkerhed og ydeevne, samtidig med at den giver en velkendt Windows-oplevelse. Denne forbedrede sikkerhedsversion af Windows tillader ikke installation af programmet, hvilket resulterer i den pågældende fejl. Skift fra Windows S-tilstand ved at gå gennem følgende trin:
Åbn "Windows-indstillinger"> Opdatering og sikkerhed> Aktivering> Gå til butik> Vælg "Hent". - Deaktiver antivirus: For at beskytte din enhed under Windows-opgraderingen eller opdateringsinstallationen anbefales det at bruge Windows Defender. Antivirussoftware, der ikke er fra Microsoft, forårsager undertiden fejl, mens Windows opgraderes. Du kan afinstallere dem ved at følge disse trin:
Åbn "Kontrolpanel"> Programmer> Programmer og funktioner> Vælg "Installeret antivirusprogram"> Afinstaller> Ja. - Reparer korrupte filer: For at undgå opdateringsinstallationsfejl på grund af beskadigede systemfiler, skal du prøve at reparere eller gendanne dem ved de givne trin:
Åbn "Kommandoprompt"> skriv "DISM.exe / Online / Cleanup-image / Restorehealth"> tryk "Enter" på dit tastatur.
Skriv igen “sfc / scannow”> tryk “Enter” på tastaturet. - Reparer harddiskfejl: Det er bedre at køre en harddiskreparationsmekanisme for at eliminere denne mulige årsag til fejlen. Følg disse trin for at reparere harddiskfejlene: Åbn "Kommandoprompt"> skriv "chkdsk / f C:"> Tryk på "Enter". Når reparationen er afsluttet, bliver du bedt om at genstarte din enhed.
- Frakobl ekstra hardware: Fjern alle eksterne lagerenheder såsom drev, dokker eller anden hardware, som du muligvis har tilsluttet din enhed, som du ikke bruger i øjeblikket.
Løsning 1: Opdater Windows (Media Creation Tool)
I mange tilfælde var brugerne ikke i stand til at opdatere deres Windows-operativsystemer på grund af fejl og fejl. Derfor tilskyndte det behovet for at bruge Windows 10 Media Creation Tool. På denne måde opdateres Windows uden fejl i vejen, hvilket i sidste ende løser problemet under diskussion. Dette er en højt prioriteret løsning, da det hjalp mange brugere online, konkluderet fra feedback fra vores tekniske forskerteam.
Windows 10 Media Creation Tool er et meget nyttigt værktøj for brugere til at opgradere Windows 10 eller geninstallere Windows 10, et populært værktøj udviklet af Microsoft. Med dette ekstraordinære Windows 10-oprettelsesværktøj kan du opgradere Windows 10 til sin nyeste version uden besvær og oprette et Windows 10-installations-USB-drev / DVD-disk til at udføre en ren installation eller til at reparere en problematisk pc (som vi vil gøre i dette opløsning). Følg trinene nedenfor for at opdatere din Windows via Windows 10 Media Creation Tool:
- Hent Windows 10 Media Creation Tool fra Microsofts officielle software-download-webside.
- Når softwaren er downloadet, skal du køre Opsætning af værktøj til oprettelse af mediemed administratorrettigheder. Et bekræftelsesvindue vises, vælg Ja som initialiserer installationsvinduet til Windows 10 Media Creation Tool.
- På siden "Applikationsmeddelelser og licensvilkår" skal du vælge Acceptere.
- Vent tålmodigt på værktøjet til oprettelse af medier for at få et par ting klar. Når du er færdig, fører det dig til siden "På siden Hvad vil du gøre" skal du vælge Opgrader denne pc nu, og klik derefter på Næste.
- På dette tidspunkt udfører Media Creation Tool en scanning af din pc og dets operativsystem og downloader nogle filer til de nyeste opdateringer, der passer til din pc. Denne proces kan tage noget tid. Denne gang vil afhænge af din pc-hardwarekomponenter og din netværksforbindelses båndbredde. Når downloadingen er afsluttet, skal du læse licensbetingelserne og klikke Acceptere for at gå videre.
- Vent på medieoprettelsesværktøjet for at tjekke for yderligere opdateringer. Windows 10 Media Creation Tool udfører igen en scanning på din pc og sørger for, at det er klar til installationsprocessen. Når du får denne side på skærmen som vist, ser du en oversigt over, hvad du har valgt, og hvad der bevares gennem opgraderingen. Vælg Skift hvad du skal beholde.
- Denne side giver dig tre muligheder at vælge imellem: Behold personlige filer og apps, Behold kun personlige filer eller opbevar intet under opgraderingen. Foretag et valg efter dit valg, og klik Næste at fortsætte.
Bemærk: Det anbefales at kontrollere for at opbevare personlige filer og applikationer for ikke at miste data. - Luk alle kørende applikationer, og vælg, når du er klar Installere. Dette starter installationsprocessen. Denne procedure vil tage noget tid, vent tålmodigt og sluk ikke din pc for at undgå diverse fejl.
Bemærk: Under processen genstarter din pc flere gange. Derfor skal du ikke bekymre dig. - Når processen er afsluttet, og Windows normalt er indlæst, kan du prøve at installere softwaren / opgradere din Windows (hvad du end gjorde, da du fik denne fejl). Du modtager ikke længere fejlen.
Løsning 2: Tillad, at Windows installerer applikationer fra tredjepartskilder
Softwares kræver den nyeste Windows-opdatering for deres arbejdskompatibilitet og ydeevne. Som tidligere forklaret undlader nogle gange brugeren at installere nogen software på grund af den diskuterede fejl. Dette kan forekomme, hvis Windows ikke tillader softwareinstallation fra tredjepartskilder. Dette blokerer alle installationer, du kan prøve at udføre, men i de seneste opdateringer tillader Windows brugeren at ændre denne indstilling.
Apps og funktioner er en mulighed tilgængelig i Windows 10 Indstillinger-applikation. Når det er åbnet, giver det en liste over alle applikationer, der er installeret på systemet, og giver brugeren mulighed for at flytte, ændre eller afinstallere dem. Desuden giver det også en anden mulighed, der giver dig mulighed for at vælge, om tredjepartskilder er acceptable, mens du installerer software på din pc eller ej. Korrekt konfiguration af denne mulighed hjælper dig med at løse dette problem. Det vurderes også at være den sidste fungerende løsning til fejlen "Det er tid til at opdatere din enhed". Følg nedenstående trin for at tillade Windows at installere applikationer fra tredjepartskilder:
- Klik på Start og klik derefter på Indstillinger for at åbne den. Dette åbner et vindue, der indeholder alle de vigtigste indstillinger til Windows 10, dvs. konti, opdatering og sikkerhed, programmer osv.
- Vælg Apps. Dette fører dig til et vindue, hvor du kan ændre applikationsindstillinger som standardapps, opstartsapps osv.
- I venstre rude skal du vælge Apps og funktioner. Dette fører dig til dets indstillingsvindue i højre side af vinduet, dvs. vælg, hvor du vil få apps, app-aliaser osv. Under Vælg, hvor apps skal hentes sektion, vælg Overalt fra rullemenuen, der indeholder fire muligheder i alt. Dette giver Windows mulighed for at acceptere installationer fra tredjepartskilder.
- Prøv nu at installere softwaren / opgradere din Windows (hvad du end gjorde, da du fik denne fejl). Du modtager ikke længere fejlen.