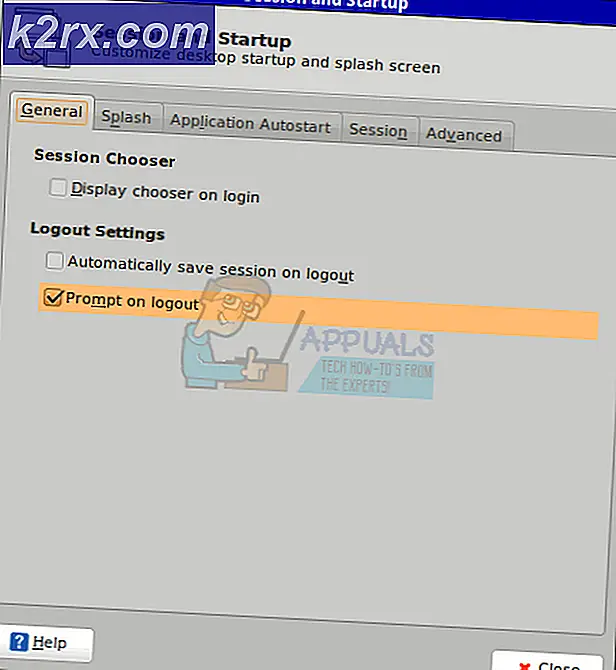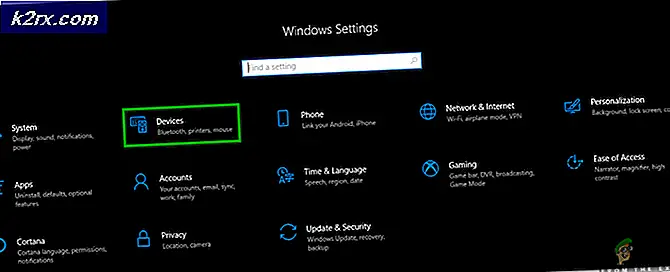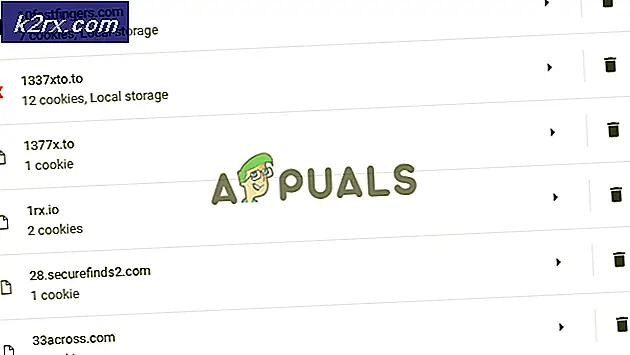Fix: 0xc1900101 - 0x4000d Fejl under Windows 10 Installation
Opgradering til Windows 10 fra enhver anden ældre version af Windows OS kan opnås på flere forskellige måder, men nogle gange resulterer alle disse metoder i en traumatisk oplevelse. Dette sker på grund af det faktum, at der er mange ting, der skal tages hånd om, før installationen af Windows kører problemfrit.
Selv når alle forudsætningerne for en vellykket Windows 10-installation er blevet opfyldt, er der dog behov for fejl, og brugerne ved ofte ikke, hvad de skal gøre, når de står over for den samme fejl flere gange, efter at de har startet installationen. Følg resten af artiklen for at håndtere denne fejl
Fix 0xc1900101 - 0x4000d Fejl under Windows 10 Installation
Denne fejl manifesterer sig under Windows 10 Setup, som skal downloade og installere Windows 10 til dig uden meget besvær. Opsætningen starter normalt normalt, og den når en høj procentdel af fremskridt (som f.eks. 80 eller 90%). Fremskridtene standser dog normalt på samme tidspunkt hver gang med installationen mislykkedes i Second_Boot-fasen med en fejl under Migrate_Data-operationsmeddelelsen.
Der er ganske få succesfulde løsninger bekræftet af brugere, der har kæmpet med det samme problem i et stykke tid. Sørg for at prøve alle de nedenfor foreslåede metoder til et vellykket resultat.
Løsning 1: Afinstaller et problematisk program
Brugere har rapporteret, at et bestemt program kaldet DriveTheLife forårsagede alle mulige problemer, når det kommer til at køre Windows 10 Setup, og programmet skal afinstalleres, før du fortsætter med opgraderingen. Følg vejledningen nedenfor!
- Først og fremmest skal du sørge for, at du er logget ind med en administratorkonto, da du ikke vil kunne slette programmer ved hjælp af en anden konto.
- Sørg for, at du har sikkerhedskopieret de data, der bruges af DriveTheLife-programmet, så du kan installere det igen, efter at installationen er færdig.
- Klik på Start-menuen, og åbn Kontrolpanel ved at søge efter det. Alternativt kan du klikke på tandhjulsikonet for at åbne indstillinger, hvis du bruger Windows 10.
- I Kontrolpanel skal du vælge Vis som: Kategori øverst til højre og klikke på Afinstaller et program under afsnittet Programmer.
- Hvis du bruger appen Indstillinger, skal du øjeblikkeligt åbne en liste over alle installerede programmer på din pc ved at klikke på Apps.
- Find DriveTheLife i Kontrolpanel eller Indstillinger, og klik på Afinstaller.
- Dens afinstallationsguiden skal åbnes med to muligheder: Reparer og fjern. Vælg Fjern, og klik på Næste for at afinstallere programmet.
- En meddelelse vil pop up spørger Vil du helt fjerne DriveTheLife til Windows? Vælg Ja.
- Klik på Afslut, når den afinstallerede fuldfører processen, og genstart din computer for at se, om der stadig vises fejl.
Når du har fjernet programmet med succes fra enten Kontrolpanel eller Indstillinger, skal du også tage sig af de resterende filer og mapper.
- Først og fremmest skal du navigere til følgende placering og slette mappen ved navn dtlsoft. Mappen tilhører det program, du lige har afinstalleret, og vi vil ikke sørge for, at det ikke giver mere ubehag.
C: \ Programmer (x86) \ dtlsoft
- Naviger til C: \ Windows \ System32 \ Drivers og find de følgende filer, som også bruges af det samme program. Dette vil afinstallere dens drivere.
cdmsnroot_s.sys
LDrvPro64.sys
LDrvPro64 (6916) .sys
- Genstart din computer for at anvende disse ændringer, og prøv at køre Windows Setup uanset hvilken metode du brugte i første omgang.
Løsning 2: Afinstaller eller deaktiver dit antivirusprogram
Som du sikkert allerede ved, er Windows Setup ikke en stor fan af antivirus- og sikkerhedsprogrammer, og hver vejledning, du kan finde online, fortæller dig, at du altid skal deaktivere dit antivirus, før du begynder at opdatere din Windows-build.
PRO TIP: Hvis problemet er med din computer eller en bærbar computer / notesbog, skal du prøve at bruge Reimage Plus-softwaren, som kan scanne lagrene og udskifte korrupte og manglende filer. Dette virker i de fleste tilfælde, hvor problemet er opstået på grund af systemkorruption. Du kan downloade Reimage Plus ved at klikke herMen det er på tide at tage et skridt videre og helt afinstallere dit antivirus, fordi mange brugere har rapporteret, at afinstallation af deres antivirusprogram som AVG eller ESET Smart Security var i stand til at løse problemet, og Windows 10 Setup fortsatte uden problemer.
- Klik på Start-menuen nederst til venstre på skærmen, og vælg Indstillinger ved at klikke på tandhjulsikonet over strømknappen i Start-menuen.
- Klik på sektionen Apps i appen Indstillinger, og vent på, at listen skal indlæses med alle de programmer, du har installeret.
- Vælg dit antivirus fra listen over installerede apps, og klik derefter på knappen Afinstaller.
- Svar på instruktionerne på skærmen for at afslutte afinstallationsprocessen.
Løsning 3: Skift din internetforbindelse
Mange brugere har rapporteret, at de ikke kunne udføre opgraderingsprocessen ved at bruge en trådløs internetforbindelse, og de skulle skifte til en kablet Ethernet-forbindelse for at rette op på denne fejl.
Hvis du vil slippe af med dette problem, skal du sørge for at gøre følgende:
- Hvis du bruger en trådløs forbindelse via en router, skal du sørge for at finde et Ethernet-kabel. Hvis du ikke er sikker på hvordan det ser ud, skal du kontrollere billedet nedenfor.
- Tilslut den ene ende af kablet til din pc eller laptop og sæt den anden ende i den router, du brugte til den trådløse forbindelse. De bedste løsninger ville være, hvis du kunne tilslutte kablet direkte til modemet for at undgå at bruge routeren overhovedet.
- Prøv at køre opdateringen igen.
Løsning 4: Kør Diskoprydning Værktøj
For at opgraderingsprocessen skal gå glat, skal du forberede din computer til opgraderingen ved at sørge for at tjekke alt på listen, som skal forberede din computer til processen.
Nogle brugere har rapporteret, at det bare er at køre Diskoprydning-værktøjet, der har formået at hjælpe dem med at løse problemet næsten øjeblikkeligt. Det ser ud til, at dit lagringsdrev skal være optimalt optimeret, især for større opdateringer. Det kan også ske, hvis din harddisk ikke har nok plads til at installere opdateringen korrekt, men at køre dette værktøj sørger også for det.
- Klik på enten Start menu knappen i venstre hjørne af proceslinjen eller klik på knappen Søg lige ved siden af. Indtast Diskoprydning og vælg det fra listen over resultater.
- Diskoprydning vil først scanne din computer til unødvendige filer, og det vil bede dig om muligheden for at vælge hvilke filer du vil slette. Klik på hver indstilling og læs beskrivelsen nedenfor. Hvis du vælger at slette disse filer, skal du markere afkrydsningsfeltet ud for filerne.
- Klik på knappen OK for at fortsætte med processen. Når værktøjet er færdigt, kan du prøve at køre opdateringen igen.
Alternativ: Du kan også køre værktøjet Diskoprydning ved at bruge kommandoprompt, hvis du er fortrolig med den pågældende mulighed. Men du skal finde ud af bogstaverne på dine harddiskpartitioner, så du kan vide, hvilket drev du vil rydde op.
- Klik på Start-menuen og indtast Kommandoprompt. Du kan også åbne dialogboksen Kør, og indtaste cmd og klikke på OK.
- Kopier og indsæt følgende kommando i kommandopromptvinduet. Drevholderen skal udskiftes med det bogstav, der repræsenterer den partition, du vil rengøre.
c: \ windows \ SYSTEM32 \ cleanmgr.exe / dDrive
- Prøv at køre opdateringen igen.
PRO TIP: Hvis problemet er med din computer eller en bærbar computer / notesbog, skal du prøve at bruge Reimage Plus-softwaren, som kan scanne lagrene og udskifte korrupte og manglende filer. Dette virker i de fleste tilfælde, hvor problemet er opstået på grund af systemkorruption. Du kan downloade Reimage Plus ved at klikke her