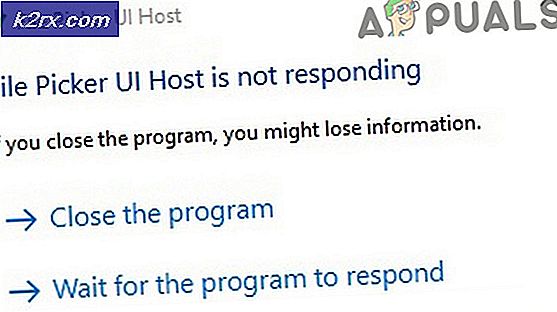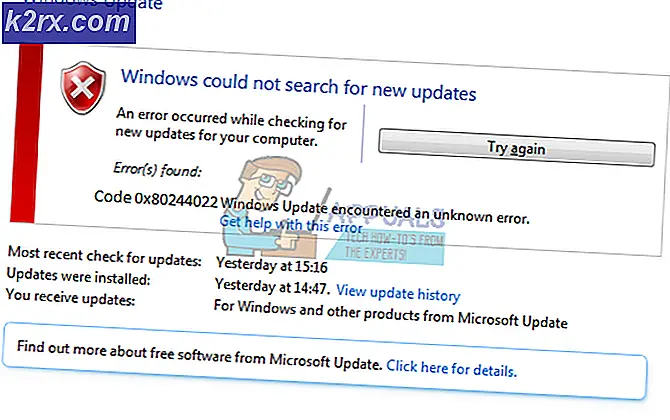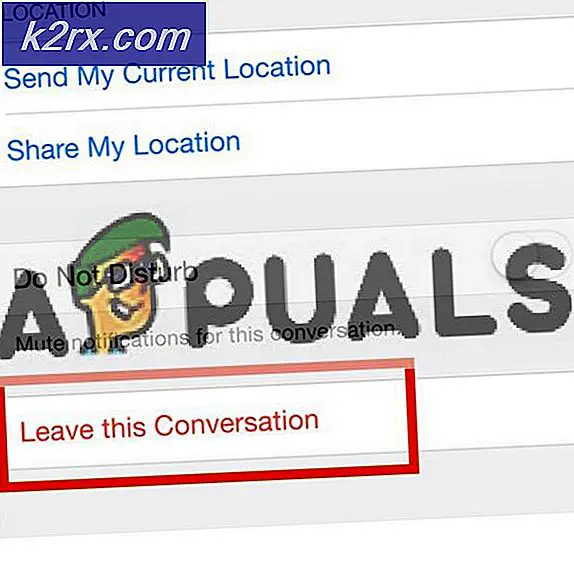Sådan kører du xset-kommandoer ved opstart i Xubuntu
Visse særlige hardwarekonfigurationer kræver et par specielle kommandoer, der kører, når du starter Xubuntu, og det er nemt at automatisere disse. Generelt skal disse arbejde, uanset hvordan du kører dem. Desværre er der nogle situationer, hvor du måske finder ud af, at det fungerer fint, hvis du kører dem individuelt, men ikke automatisk. Programmet har at gøre med den måde, Xubuntu interagerer med X11 grafiske brugergrænseflade, men du bør opdage, at det er en nem løsning.
Antag for eksempel at du kører et par kommandoer hver gang Xubuntu begynder at konfigurere musen. Begge disse kommandoer virker, hvis du kører dem inde i terminalen eller måske ved at holde tasten Super eller Windows nede og trykke på R for at åbne Xfce4 Application Finder. I begge tilfælde fungerer disse fine. Sommetider, hvis du forsøger at køre dem ved opstart med sessionen og startup-appen, vil kun en af disse to faktisk træde i kraft. Genkonfiguration af xset og derefter indstilling af en afkrydsningsfelt i Xubuntu kan være alt hvad du behøver for at få det til at fungere.
Kører xset eller xinput kommandoer ved opstart
Sørg for, at de hardwarekonfigurationskommandoer, du arbejder med, kører lige fint i terminalen, inden du fortsætter. Af og til er problemet et resultat af en typografisk fejl snarere end noget underligt i Xubuntu. Hvis du er helt sikker på, at du har alt konfigureret korrekt, skal du åbne sessionen og opstartsprogrammet igen. Naviger til fanen Applikationsautostart, og vælg derefter Tilføj for at dobbeltklikke på en post for at redigere den. Antag at du arbejder med en musekonfigurationskommando som xset m 2 16, prøv at sove i flere sekunder. Du vil stadig gerne sikre, at xset-kommandoen selv er korrekt, og du vil sandsynligvis gerne revurdere dine grunde til at indstille dette manuelt. Nogle af de avancerede indstillingsbrugere, der gennemføres med xset, kan i stedet lettere udføres gennem de værktøjer, som Xubuntu selv bruger.
Brugere, der tidligere har arbejdet med bash-scripts, er formentlig allerede bekendt med, hvordan man gør dette, men de der ikke kan forsinke kommandoen fra udførelse, hvilket giver tid til at køre først, efter at Xubuntu læser en flok Xfce4-standarder. Ved hjælp af ovenstående kommando kan du sove det i 10 sekunder ved at ændre det til:
bash-c 'søvn 10 && xset m 2 16'
Når du starter Xubuntu, forsøger den installerede desktop-grænseflade at indlæse et antal af, hvad det betragter som rationelle standardindstillinger. For de fleste hardware er disse korrekte, men de kan tilsidesætte nogle brugerdefinerede indstillinger, der udføres, før de gør det. Dette kan i sidste ende resultere i de typer af konflikter, du måske har set. Ved at forsinke udførelsen kører koden den specifikke kommando først efter Xubuntu er færdig. Du kan finde ud af, at du skal ændre de 10 i den kommando til en endnu længere forsinkelse. Det afhænger af, hvor længe Xubuntu tager for at starte din maskine, og en lille smule eksperimentering kan være involveret. Du skal aldrig sætte kommandoen til at sove i mere end 20 sekunder. Hvis du gør det, så er det sandsynligvis noget, der gør Xubuntu boot meget langsomt. I disse tilfælde kan du have for mange processer, der starter ved opstart.
PRO TIP: Hvis problemet er med din computer eller en bærbar computer / notesbog, skal du prøve at bruge Reimage Plus-softwaren, som kan scanne lagrene og udskifte korrupte og manglende filer. Dette virker i de fleste tilfælde, hvor problemet er opstået på grund af systemkorruption. Du kan downloade Reimage Plus ved at klikke herMåske har du installeret for mange pakker, som du ikke længere bruger. Ironisk nok kan du finde det nemmest at rette op på denne situation ved at installere Synaptic-pakkechefen, hvis du ikke allerede har det. Brug sudo apt-get install synaptic og kør programmet derefter, når det er installeret. Du kan finde nogle programmer, som du ikke længere bruger, og derfor kan du slippe af med. Dette kan hjælpe startup ydeevne. Enhver anden ydeevne tweaks du måske forsøger kunne også bidrage til at reducere den tid, der kræves for at forsinke xset-kommandoen. I vores eksempelbilleder kørte Xubuntu et brugerdefineret tema fra xfce-look, og hvis det er tilfældet på dit system, vil du måske se, hvor tungt temaet er. Nogle brugerdefinerede Xubuntu-temaer tager et stykke tid at indlæse og kan alligevel nedbryde den samlede ydeevne over tid.
Når du slukker for maskinen, kan du sørge for, at afkrydsningsfeltet Gem session er markeret for at sikre, at Xubuntu gemmer dine indstillinger, hvilket muligvis også skal afhjælpe dette problem. Genstart maskinen efter at have gjort dette først, efter at du har fået xset-kommandoen til at holde fast og se om den nu starter alt korrekt. Hvis det gør det, skal du ikke have yderligere problemer.
Husk, at mens du skal udskifte koden mellem de to ampersands og det enkelte citat, kan du også bruge dette, hvis du opdager, at Xubuntu overstyrer en xinput-kommando, der bruges til at konfigurere musen eller tastaturet. Teknisk set kan du sætte en kode, hvor du vil have Xubuntu til at udføre, når den starter, men standardindstillingerne erstatter ikke de fleste andre typer kommandoer. Disse standardindstillinger peger kun på grundlæggende inputenheder, og de bliver ikke anvendt, når du skifter frem og tilbage mellem virtuelle konsoller.
Nogle brugere siger, at bash forsinkelseskoden skal være gemt inde i et eksekverbart skal script, men det er generelt ikke nødvendigt. Sessions og Startup-programmet kan køre løbe noget, som du smider på det. Andre brugere foreslår, at disse kommandoer skal kortlægges til en tastaturgenvej ved hjælp af Xfce4-tastaturgenvejværktøjer, der følger med Xubuntu. Mens du sætter det op på denne måde, vil det ikke forårsage skade, det er også teknisk unødvendigt. Du skal blot bruge Sessions og Startup-appen med en passende bash-forsinkelse til at fungere i det overvældende flertal af situationer.
Tjek din xset-kommando for at sikre, at du ikke bruger indstillinger for bc-kompatibilitet for serveren. Xubuntu vil altid tilsidesætte disse, da den type arv hardware, de er designet til at understøtte, ikke passer helt sammen med Xfce-desktopinterfacet, som Xubuntu bruger.
PRO TIP: Hvis problemet er med din computer eller en bærbar computer / notesbog, skal du prøve at bruge Reimage Plus-softwaren, som kan scanne lagrene og udskifte korrupte og manglende filer. Dette virker i de fleste tilfælde, hvor problemet er opstået på grund af systemkorruption. Du kan downloade Reimage Plus ved at klikke her