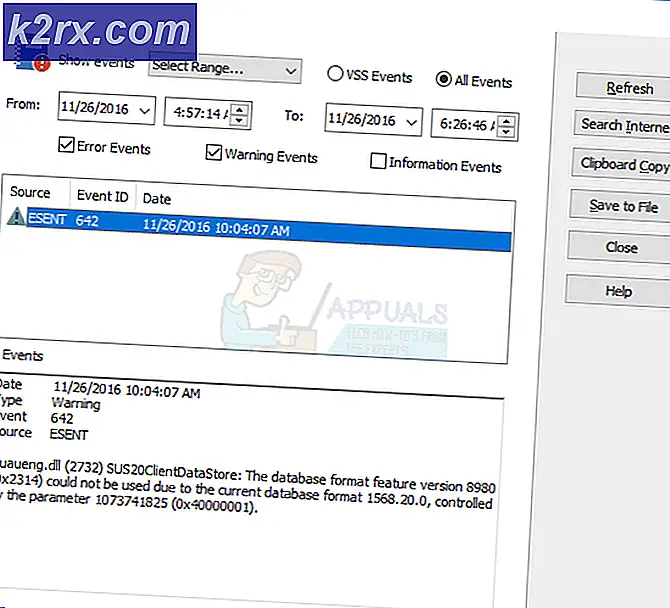Fix: Windows Update Fejlkode 0x80244022
Håndtering af Windows Update har aldrig været ret nemt, og brugerne har ofte udskudt denne proces indtil sidste øjeblik, da det aldrig har set ret tiltalende. For at være ærlig har Microsoft aldrig gjort opdateringsprocessen så glat, som alle gerne vil, og der er mange forbedringer, de skal implementere for at få flere brugere til at opdatere.
Udgivelsen af Windows 10 blev fulgt af Microsofts brug af brutal kraft, når det kommer til opdateringer, da de næsten har installeret deres nye operativsystem på brugerens computere. Vi forventede at Windows Update bliver lettere med Windows 10, men der er stadig mange fejl at håndtere.
Fejlkode: 0x80244022
Der er mange Windows Update-fejlkoder, der forekommer for ofte, men denne synes at have forårsaget den mest foruroligende blandt publikum. Denne fejlmeddelelse følges af denne tekst: WU_E_PT_HTTP_STATUS_SERVICE_UNAVAIL HTTP 503.
Den virkelige årsag til problemet er ikke kendt, men der er mange løsninger, der har arbejdet for forskellige mennesker, så du kan lige så godt tjekke dem ud. Sørg dog for at følge instruktionerne omhyggeligt, inden du gør noget, fordi det er nemt at ændre nogle indstillinger forkert og gøre det endnu værre for dig selv.
Løsning 1: Microsofts servere er for travle
Da din Windows Update-tjeneste ikke kunne kommunikere korrekt med Microsofts servere, er det helt sikkert, at deres servere oplever stor belastning, især efter udgivelsen af en ny opdatering.
Hvis det faktisk er tilfældet, kan du kun vente på en dag eller to, og prøv igen, indtil det virker. Prøv at besøge deres officielle hjemmeside eller foretage en online søgning for at se om Microsoft eller nogen andre har portet noget om serverproblemerne.
Løsning 2: Tid og datoindstillinger
For at alt på din computer skal fungere godt, skal du justere dine tids- og datoindstillinger korrekt, da du ikke kan kommunikere med Microsoft-servere, hvis du har forkert tid og dato
- Højreklik på tid og dato i højre side af din proceslinje og klik på Juster dato / tid.
- Sørg for, at du holder følgende muligheder tændt for at din computer automatisk registrerer den korrekte tid og dato:
Juster automatisk til sommertid
Indstil tid automatisk
Indstil tidszone automatisk
- Prøv at genstarte computeren og køre Windows Update igen. Søg online for at se, om tiden på din computer virkelig matcher din tidszone nøjagtigt.
Løsning 3: Fejlfinding Windows Update Service og Nulstil Internetindstillinger
Hver Windows 10 PC har en indbygget fejlfinding, som kan registrere dine problemer automatisk, så snart du kører det og reparerer dem uden at gøre noget.
- Klik på Windows-logoet i nederste venstre hjørne og klik på gearikonet for at åbne Indstillinger.
- Åbn Opdater og Sikkerhed og navigér til sektionen Fejlfinding.
- Klik på Windows Update under Opstart og kører del, og følg vejledningen på skærmen.
Desuden er det bedst, hvis du fortsætter med denne proces ved også automatisk at nulstille og opdatere dine internetindstillinger via Internet Explorer. Dette har hjulpet mange mennesker med at rette deres Windows Update-problemer.
- Åbn Internet Explorer ved at søge efter det i menuen Søg, som åbnes, når du har åbnet din startmenu.
- Klik på tandhjulsikonet øverst til højre i browservinduet og vælg Internetindstillinger.
- Naviger til fanen Forbindelser og åben LAN-indstillinger.
- Se under alternativet Automatisk konfiguration, og marker afkrydsningsfeltet med indstillingen Automatisk registrering af indstillinger i den.
Løsning 4: Noget mere fejlfinding
Hvis løsningen ovenfor ikke løste dit problem, kan problemet vedrøre din internetforbindelse, så sørg for at du følger nedenstående vejledning for at rette op på dette.
- Følg trin 1 og 2 fra løsning 3 - Windows Update for at åbne sektionen Fejlfinding i appen Indstillinger.
- Klik på Internetforbindelser under opstartspartiet, og følg vejledningen på skærmen.
- Alternativt kan du bruge netværksfejlfindingen fra Kontrolpanel til at kontrollere dine netværksindstillinger for fejl.
- Åbn søgelinjen og søg efter Identificer og reparer netværksproblemer.
- Fejlfindingsprogrammet skal åbnes med det samme.
Hvis du bruger en proxy til at oprette forbindelse til internettet, skal du sørge for at deaktivere den og derefter gennemgå opdateringsprocessen.
- Åbn Internet Explorer.
- Klik på tandhjulsikonet øverst til højre og åben internetindstillinger.
- Naviger til fanen Forbindelser, og åbn LAN-indstillinger.
- Find brug af en proxyserver for din LAN-mulighed, og fjern markeringen i feltet ud for den.
- Anvend disse ændringer, og prøv at opdatere din pc.
Løsning 5: Nulstilling af Windows Update-komponenter
Hvis alle de løsninger, vi nævnte, ikke kunne hjælpe, kan du være bedst at forsøge at nulstille Windows Update-komponenter helt og derefter prøve at opdatere. Disse løsninger virker for mange forskellige Windows Update-fejl udover denne, og folk har hævdet, at dette fungerede for dem vedrørende denne særlige fejlmeddelelse.
- Søg efter kommandoprompt, højreklik på det, og vælg Kør som administrator.
- Brug kommandoerne nedenfor for at stoppe BITS-tjenesten, Cryptographic-tjenesten og Windows Update-tjenesten. Klik på Enter efter hver kommando og vent på, at opgaven skal afslutte.
net stop bits
net stop wuauserv
net stop appidsvc
net stop cryptsvc
- Brug kommandoen nedenunder for at slette qmgr * .dat filer.
del% ALLUSERSPROFILE% \ Application Data \ Microsoft \ Netværk \ Downloader \ qmgr * .dat
- Omdøb mappen med navnet Software Distribution, som kan hjælpe dig med at genstarte hele opdateringsprocessen. Du kan opnå dette ved at kopiere eller skrive følgende kommandoer efter hinanden.
ren% systemroot% \ SoftwareDistribution SoftwareDistribution.bak
ren% systemroot% \ system32 \ catroot2 catroot2.bak
- Nulstil Windows Update-tjenesten og BITS-tjenesten til deres standardindstillinger i kommandoprompten ved at kopiere og indsætte følgende kommandoer efter hinanden. Glem ikke at klikke på Enter efter hver enkelt.
sc.exe sdset bits D: (A ;; CCLCSWRPWPDTLOCRRC ;; SY) (A ;; CCDCLCSWRPWPDTLOCRSDRCWDWO ;; BA) (A ;; CCLCSWLOCRRC ;; AU) (A ;; CCLCSWRPWPDTLOCRRC ;; PU)
sc.exe sdset wuauserv D: (A ;; CCLCSWRPWPDTLOCRRC ;; SY) (A ;; CCDCLCSWRPWPDTLOCRSDRCWDWO ;; BA) (A ;; CCLCSWLOCRRC ;; AU) (A ;; CCLCSWRPWPDTLOCRRC ;;; PU)
- Du skal omregistrere BITS-filer sammen med Windows Update-filer, så computeren kan genkende og gennemgå opdateringsprocessen. Der er mange filer til at omregistrere, og du bliver nødt til at bruge en kommando for hver enkelt, så sørg for at du ikke glemmer nogen af disse
regsvr32.exe atl.dll
regsvr32.exe urlmon.dll
regsvr32.exe mshtml.dll
regsvr32.exe shdocvw.dll
regsvr32.exe browseui.dll
regsvr32.exe jscript.dll
regsvr32.exe vbscript.dll
regsvr32.exe scrrun.dll
regsvr32.exe msxml.dll
regsvr32.exe msxml3.dll
regsvr32.exe msxml6.dll
regsvr32.exe actxprxy.dll
regsvr32.exe softpub.dll
regsvr32.exe wintrust.dll
regsvr32.exe dssenh.dll
regsvr32.exe rsaenh.dll
regsvr32.exe gpkcsp.dll
regsvr32.exe sccbase.dll
regsvr32.exe slbcsp.dll
regsvr32.exe cryptdlg.dll
regsvr32.exe oleaut32.dll
regsvr32.exe ole32.dll
regsvr32.exe shell32.dll
regsvr32.exe initpki.dll
regsvr32.exe wuapi.dll
regsvr32.exe wuaueng.dll
regsvr32.exe wuaueng1.dll
regsvr32.exe wucltui.dll
regsvr32.exe wups.dll
regsvr32.exe wups2.dll
regsvr32.exe wuweb.dll
regsvr32.exe qmgr.dll
regsvr32.exe qmgrprxy.dll
regsvr32.exe wucltux.dll
regsvr32.exe muweb.dll
regsvr32.exe wuwebv.dll
- Brug følgende kommandoer efter hinanden for at nulstille Winsock og automatisk konfigurere proxyindstillinger.
netsh winsock reset
netsh winhttp reset proxy
- Genåbne de tjenester, vi lukkede i starten af disse løsninger ved at bruge følgende kommandoer i kommandoprompt.
netto start bits
net start wuauserv
net start appidsvc
net start cryptsvc
- Genstart din computer for at anvende disse ændringer, og prøv at køre opdateringen igen, og kontroller for at se, om fejlmeddelelsen vises igen.
Løsning 6: Et simpelt registry hotfix
Denne særlige løsning blev sendt online og det hjalp mange mennesker nemt, så det er værd at give dette et skud, hvis alt andet ikke hjælper dig. Ved, at ændringer i registreringsdatabasen kan påvirke din computers ydeevne negativt, så sørg for at vide, hvad du har gjort og overveje at sikkerhedskopiere dit registreringsdatabase bare i tilfælde.
- Skriv regedit i søgelinjen og klik på den første valgmulighed, der vises.
- Så snart registreringseditoren åbner, skal du navigere til følgende sted:
HKEY_LOCAL_MACHINE >> SOFTWARE >> Politikker >> Microsoft >> Windows >> WindowsUpdate >> AU
- Opret en REG_DWORD-nøgle og navngiv den UseWUServer uden citatmærker, hvis en lignende nøgle ikke findes.
- Hvis du bruger WSUS (Windows Server Update Services), angiv værdien af nøglen til 1.
- Hvis du ikke bruger en Windows Server (hvis computeren er en almindelig pc), skal du indstille værdien af nøglen til 0.
- Prøv at køre opdateringen nu.
Løsning 7: Brug af DISM-værktøj til at kontrollere dit billede for fejl
Nogle gange er det ikke din internetforbindelse eller din Windows Update-tjeneste, der er brudt. Simple billedfejl kan føre til funktionsfejl i forskellige forskellige aspekter, når det kommer til din computers ydeevne. Heldigvis kan værktøjet DISM (Deployment Image Servicing and Management) genkende og rette disse fejl. Vi har en detaljeret vejledning om DISM på https://appuals.com/use-dism-repair-windows-10/
- Søg efter kommandoprompt og kør det som admin eller højreklik på Windows-logoet nederst til venstre og vælg Kommandoprompt (Admin). Sørg for, at du har administratorrettigheder.
- Kopier og indsæt følgende kommando for at DISM skal begynde at scanne dit Windows-billede. Vær tålmodig, da processen kan tage lidt tid at afslutte.
dism / online / cleanup-image / restorehealth
- Det gør ikke ondt at køre værktøjet SFC (System File Checker) også. Dens formål er at kontrollere Windows for manglende eller beskadigede systemfiler, og det kan tilføje manglende eller nemt erstatte brudte filer. Brug kommandoen nedenfor til at starte processen:
sfc / scannnow
Løsning 8: Opdater Windows manuelt
Nogle gange er det simpelthen Microsofts skyld, da udgivelsen af nye Windows-opdateringer ofte efterfølges af mange brugere, der ikke er i stand til at opdatere deres computere korrekt på grund af almindelige opdateringsfejl. Du kan nemt opdatere Windows manuelt fra deres officielle websted.
- Klik på Windows-logoet i nederste venstre hjørne, og åbn appen Indstillinger ved at klikke på tandhjulsikonet.
- Naviger til Opdatering og Sikkerhed >> Windows Update >> Opdateringshistorik.
- Se øverst på din opdateringsliste, og kopier Knowledge Base-koden (KB) fra den sidste opdatering på listen.
- Indsæt dette nummer sammen med bogstaver KB i begyndelsen i søgelinjen på Microsofts opdateringskatalog.
- Find den opdatering, du har ventet, og klik på Tilføj for at tilføje den til downloadkøen.
- Klik på indstillingen Vis kurv, der ligger lige under søgefeltet, bekræft dine opdateringer, og klik på Download. Accepter licensaftalen.
- Find mappen, hvor du har downloadet opdateringen, dobbeltklik på den og følg vejledningen på skærmen for at installere den.
Forhåbentlig behøver du ikke at gentage dette til næste opdatering.
Løsning 9: Nulstil Windows
Desværre vil denne sidste løsning på vores liste kræve, at du nulstiller din Windows-installation helt for at kunne opdatere din computer. Denne løsning virker, og utallige brugere måtte nulstille deres pc'er for at løse dette problem.
- Naviger til Indstillinger >> Opdatering og Sikkerhed >> Gendannelse.
- Under afsnittet Nulstil denne pc skal du klikke på Kom godt i gang.
- Følg vejledningen og sørg for at du vælger at beholde dine filer. Du vil dog stadig miste dine installerede programmer.
- Vent til processen færdiggør og opdater din pc med det samme.
PRO TIP: Hvis problemet er med din computer eller en bærbar computer / notesbog, skal du prøve at bruge Reimage Plus-softwaren, som kan scanne lagrene og udskifte korrupte og manglende filer. Dette virker i de fleste tilfælde, hvor problemet er opstået på grund af systemkorruption. Du kan downloade Reimage Plus ved at klikke her