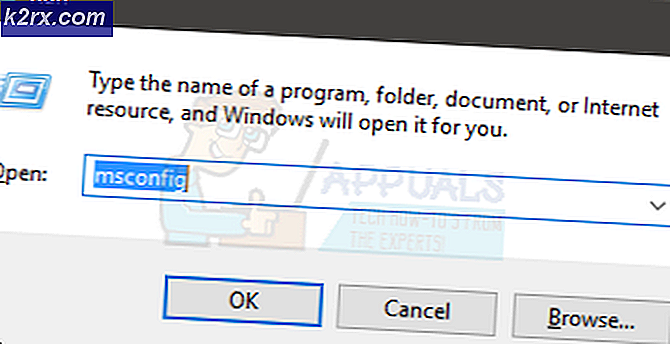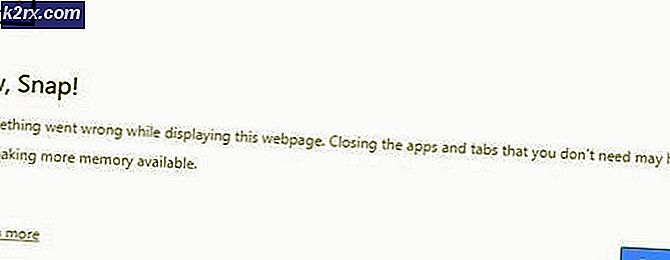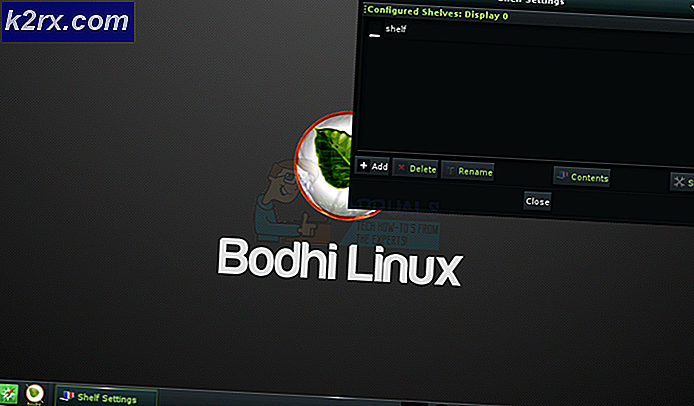Sådan blokkeres flere filer i en Windows Firewall
En firewall er software eller hardware, der kontrollerer oplysninger, der kommer fra internettet eller et netværk, og derefter blokerer det eller tillader det at videregive til din computer, afhængigt af dine firewallindstillinger. En firewall kan forhindre hackere eller ondsindet software (som orme) at få adgang til din computer via et netværk eller internettet. En firewall kan også hjælpe med at stoppe computeren fra at sende ondsindet software til andre computere.
Det samme sker i Windows Firewall. Nogle applikationer skal tilsluttes til internettet fra tid til anden. Firewallen har imidlertid kontrol over hvilke .exe og .dll-filer på din pc kan oprette forbindelse til netværket, det være sig et domænenetværk, et offentligt netværk eller et privat netværk. Som standard er alle applikationer .exe og .dll filer blokeret på firewallen. Hvis en .exe-fil ikke er tilladt i Windows-firewall, kan den ikke kommunikere via netværket. Dette omfatter spil, som du kan spille via internettet eller via en netværksforbindelse. For at indstille dine firewall-indstillinger i Windows kan du: Tryk på Windows-tast + R, skriv firewall.cpl og tryk derefter på Enter på det vindue, der vises, klik på Tillad et program eller en funktion via Windows-firewall. Her kan du ændre hvilke programmer der er tilladt, og tilføje nye eksekverbare filer.
Men når du skal blokere eller fjerne blokering af mere end en .exe-fil og mere i mere end en pc (eller hvis du udvikler en app, der har brug for firewall-tilladelse), finder du det gentagne arbejde med energibevægelse. I denne artikel vil vi vise dig, hvordan du blokkerer og fjerner blokering af flere .exe-filer, der er i samme mappe. Til vores demonstrationsformål går vi ud fra, at programfiler mappen er vores målmappe.
Du rådes til først at tage en sikkerhedskopi af din nuværende Windows Firewall-politik, medtag alt, der går galt. For at gøre dette: Tryk på Windows Nøgle + R for at åbne runde, skriv wf.msc og tryk enter for at åbne ' Windows Firewall med avanceret sikkerhed '. Klik på 'Eksportpolitik' øverst til højre og gem filen. Hvis noget går galt, kan du importere denne politik.
Bloker og fjern blokering af .exe-filer fra firewallen ved hjælp af en batchfil
Gennem netsh (et scripting-værktøj, der tillader kommandolinjen, der bliver bedt om at ændre netværksindstillingerne), kan du bruge kommandolinjeprompt til at ændre indstillingerne på din firewall, så du kan blokere eller fjerne blokering af .exe eller .dll-filer. Da firewall dikterer indgående og udgående forbindelser, skal vi deaktivere både ind- og ud-retningerne for vores filer. At gøre dette:
PRO TIP: Hvis problemet er med din computer eller en bærbar computer / notesbog, skal du prøve at bruge Reimage Plus-softwaren, som kan scanne lagrene og udskifte korrupte og manglende filer. Dette virker i de fleste tilfælde, hvor problemet er opstået på grund af systemkorruption. Du kan downloade Reimage Plus ved at klikke her- Åben notesblok og kopier scripten herunder. Gem det som en .bat-udvidelsesfil.
- Dette er den grundlæggende scriptversion af ændring af dine firewallindstillinger: Du kan indstille din målmappe i overensstemmelse hermed. Udskift stien C: \ Program Files (x86) \ Test Folder \ med stien, hvor exe-filerne er. for %% G i (C: \ Programmer (x86) \ Testmappe \ *. exe) gøre ( netsh advfirewall firewall tilføj regelnavn = Blokeret med Batchfile %% G dir = in action = blokprogram = %% G aktiver = ja profil = nogen
netsh advfirewall firewall tilføj regelnavn = Blokeret med Batchfile %% G dir = out action = blokprogram = %% G enable = yes profile = any)
- Regelnavnet er navnet, som din fil vises på firewallindstillingerne, som i dette tilfælde er Blokeret med Batchfile
- Du kan også downloade dette avancerede script, som kan søge efter exe-filer og tilføje dem til firewall-bloklisten. Placer den downloadede fil i mappen (kilde), hvorfra exe-filerne skal scannes og blokeres.
- Højreklik på scriptet og klik på 'Kør som administrator' eller åben kommandoprompt som administrator, bliv til den mappe, hvor filen er placeret, og udfør den ved at skrive exeblocker.bat
- Dine exe-filer vil blive blokeret på Windows-firewall. Du kan tjekke dette ved at gå til vinduet "Windows Firewall med avanceret sikkerhed": Tryk og hold Windows Key + R, skriv wf.msc og tryk enter.
- For at tillade exe-filer via Windows Firewall, skal du bare finde sætningen handling = blokke i scriptet og erstatte det med action = tillade.
- For at tillade / blokere .dll filer via Windows Firewall, skal du bare finde sætningen * .exe i scriptet og erstatte det med * .dll
Du vil måske også undersøge mulighederne for en tredjepartsprogram for at tilføje .exe og .dll filer; Dette inkluderer Windows Firewall Controller, der kan downloades herfra eller TinyWall tilgængelig her.
PRO TIP: Hvis problemet er med din computer eller en bærbar computer / notesbog, skal du prøve at bruge Reimage Plus-softwaren, som kan scanne lagrene og udskifte korrupte og manglende filer. Dette virker i de fleste tilfælde, hvor problemet er opstået på grund af systemkorruption. Du kan downloade Reimage Plus ved at klikke her