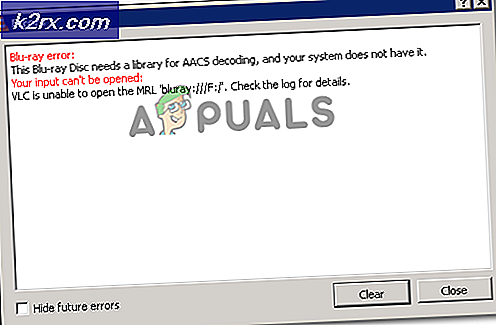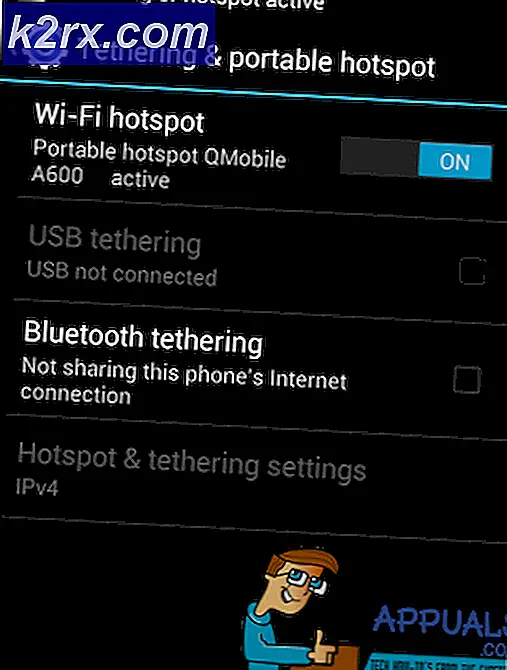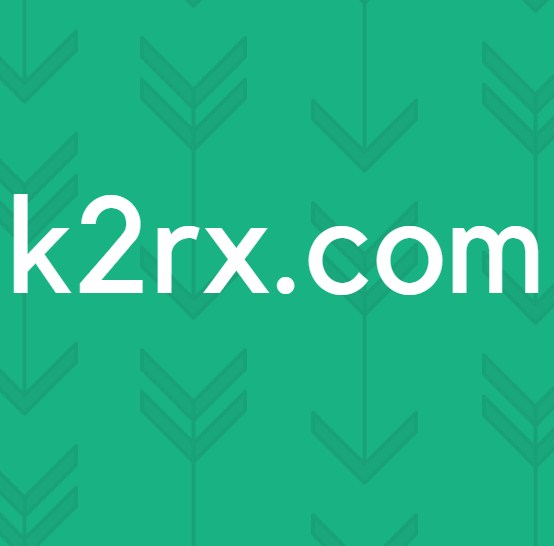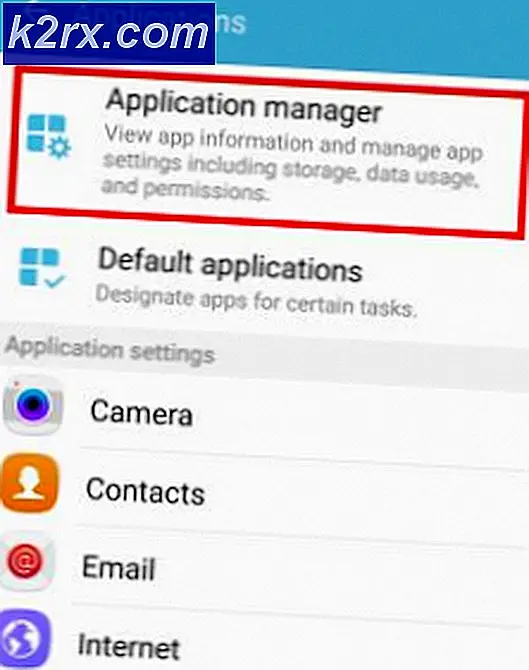Fix: ETD Control Center reagerer ikke
Du kan begynde at lægge mærke til et ikon, der vises og / eller blinker kontinuerligt i proceslinjen. De fleste af brugerne ved ikke rigtig, hvornår ikonet startede, og hvorfor blinker det. For nogle kan det ikke blinke, og de kan måske bare se på et ikon. Hvis du klikker på ikonet, for at lukke det eller se de muligheder, det giver dig, vil det give dig en fejl, at den ikke reagerer. Hvis du åbner task manager, vil du også se et proces ETD kontrolcenter, der kører proceslisten. Selvom du lukker ETD-kontrolcenteret fra task manager, vil ikonet komme tilbage efter et stykke tid (eller genstart).
ETD Control Center er et legitimt program og tilhører ELAN Smart-Pads. Disse ELAN Smart-Pads er lavet af ELAN Microelectronic Corp., og ETD Control Center bruges til at levere multi-touch-funktioner på din touch pad. Den nøjagtige fil der er knyttet til dette er etdctrl.exe (du kan muligvis se denne fil i task manager), og det giver brugeren mulighed for at bruge flere fingre og udføre forskellige bevægelser og fancy bevægelser fra touchpad. Denne applikation findes generelt på ASUS-enhederne. Ikonet, du ser, er ETD Control Center til din touch pad. Det begynder at blinke, når du begynder at bruge berøringspladen, og det vil altid forblive i proceslinjen for at tillade glat brug af berøringspladen. Så du behøver ikke bekymre dig om, at det er en virus. Dette forklarer også, hvorfor det kommer tilbage, hvis du efter et stykke tid.
Selvom det ikke er en trussel for dit system, og det skal forbruge mange ressourcer, kan nogle mennesker måske slukke for det. Og det kan let deaktiveres ved at følge nedenstående metoder.
Tip
Hvis du er virkelig mistænkelig for ETD Control Center, eller hvis du mener, at ETD Control Center bruger mange ressourcer, så udfør en fuld scan af systemet. Vi anbefaler at bruge Malwarebytes, men du kan også scanne med dit valg af antivirus / antimalware program.
Metode 1: Deaktiver ETD Control Center
Som nævnt ovenfor er det et program, der er forbundet med dine touchpad-drivere og findes på ASUS-enheder. Men hvis du finder det ikon i proceslinjen virkelig irriterende, eller hvis du simpelthen ikke bruger multi-touch-funktionerne på berøringspladen, kan du deaktivere ETD Control Center. Deaktivering / lukning af ETD Control Center vil ikke forårsage skade på din computer. Det vil simpelthen deaktivere multi-touch på din touch pad, hvilket burde være fint, så længe du bruger en mus.
Bemærk: Fjern ikke touchpad-driverne permanent. Det er godt at få en backup, hvis din mus fejler.
Her er trinnene for at deaktivere ETD Control Center
- Hold Windows-tasten nede, og tryk på R
- Skriv msconfig, og tryk på Enter
- Vælg fanen Start
- Klik på Open Task Manager (Windows 7-brugere skal springe over dette trin)
- Vælg ETD Control Center fra listen, og klik på Deaktiver
Luk vinduet, og du skal være god at gå. Dette forhindrer ETD Control Center i at starte ved opstart.
Bemærk: Hvis du blot vil lukke ETD Control Center for den aktuelle session, tryk og hold Ctrl, SHIFT og Esc-tasterne (CTRL + SHIFT + Esc), vælg ETD Control Center og tryk på End Task
Metode 2: Opdater drivere
Denne metode er for personer, der ser de ikke-svarende meddelelser, eller som oplever stor ressourceforbrug af ETD Control Center. Disse ting kan skyldes en forældet driver.
Så gå til din fabrikants hjemmesider og kig efter driverne. Hvis du ikke er sikker på, hvilken driverversion du har, skal du gøre følgende:
- Hold Windows-tasten nede, og tryk på R
- Indtast devmgmt.msc, og tryk på Enter
- Find og dobbeltklik Mus og andre pegeenheder
- Dobbeltklik på din touch pad
- Vælg fanen Driver
- Her vil du se driverversionen. Sammenlign det med den version, der findes på din fabrikants hjemmeside. Hvis din version er de tidligere versioner, skal du downloade driveren fra hjemmesiden og følge instruktionerne i opsætningen.
Når du er færdig, skal du kontrollere, om problemet er løst.
Metode 3: Afinstaller eller reparer ASUS Smart Gesture
Hvis du ser høj CPU brug eller ikke reagerer adfærd, så kan du også gentage ASUS Smart Gesture. Hvis du er sikker på, at du slet ikke vil have det, har du mulighed for at afinstallere det også. Dette afhænger helt af hvad du vil gøre, eller hvordan du bruger din touch pad.
Her er trinene til reparation / afinstallation af ASUS Smart Gesture
- Hold Windows-tasten nede, og tryk på R
- Skriv appwiz.cpl og tryk på Enter
- Find og vælg ASUS Smart Gesture
- Vælg indstillingen Afinstaller / Skift
- Klik på Reparer og følg instruktionerne på skærmen. Du kan vælge Afinstaller, hvis du vil. Det afhænger af dine krav.
Når du er færdig, skal du genstarte computeren, og du bør være god at gå.
PRO TIP: Hvis problemet er med din computer eller en bærbar computer / notesbog, skal du prøve at bruge Reimage Plus-softwaren, som kan scanne lagrene og udskifte korrupte og manglende filer. Dette virker i de fleste tilfælde, hvor problemet er opstået på grund af systemkorruption. Du kan downloade Reimage Plus ved at klikke her