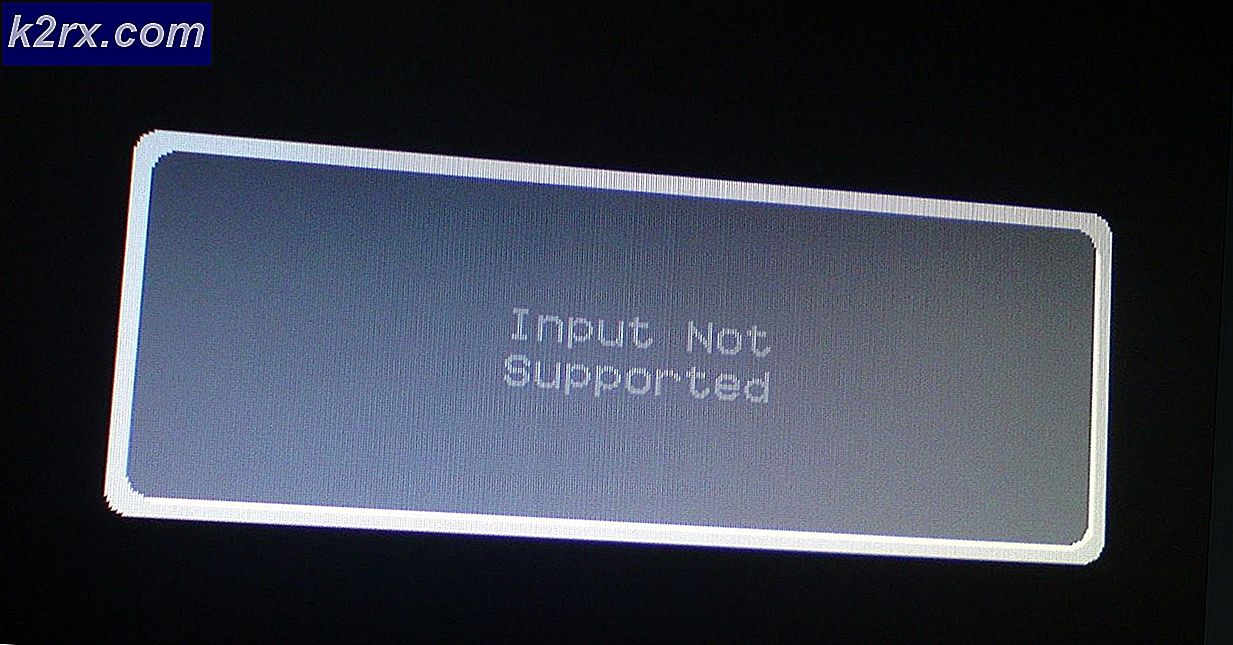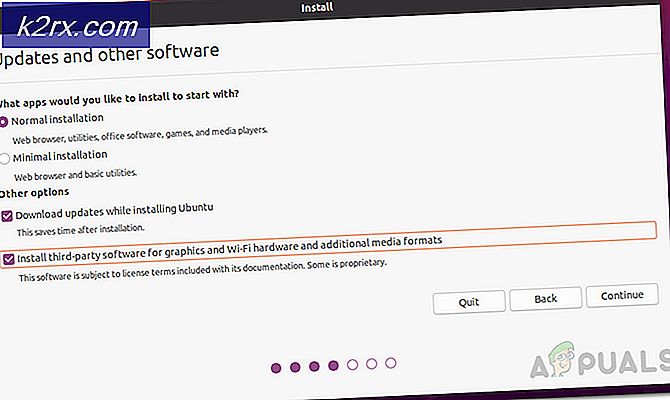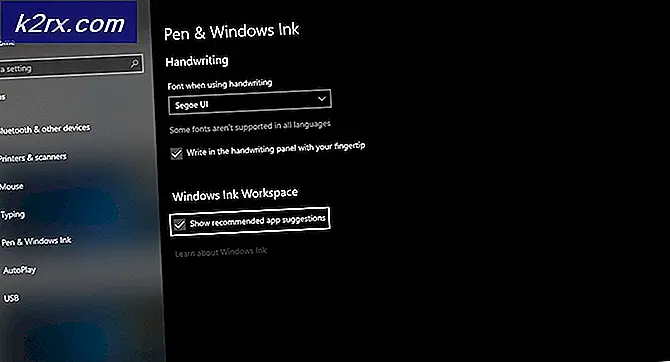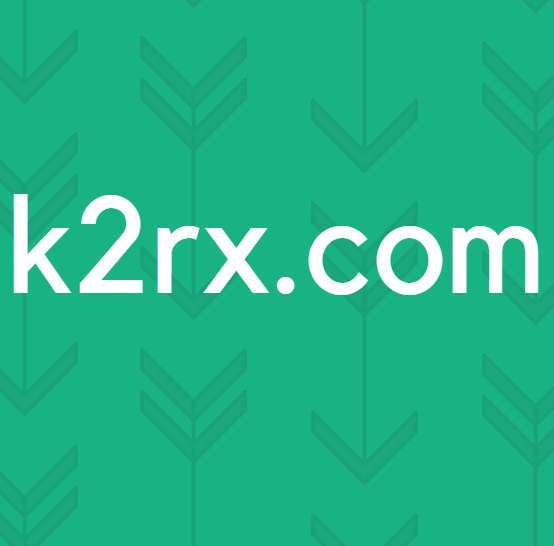FIX: Destination Folder Access nægtet Windows 10
Mange brugere har rapporteret om at få et Destination Folder Access Denied- fejlvindue, når de forsøger at kopiere, flytte eller slette en fil eller en mappe enten lokalt eller fra en delt ressource. Det sker for det meste, når der er flere brugere konfigureret på et system og / eller efter at du har opdateret dit operativsystem og forsøger at ændre en eksisterende fil eller mappe på dit gamle operativsystem. Situationen kan være anderledes, men problemets årsag er ejendomsegenskaberne for målfilen / mappen.
Fejlen kan sige, at Destination Folder Access nægtes, men problemet er for det meste med egenskaberne i kildemappen. Følg vores guide til fejlfinding af den.
Løsning 1: Kontrollér forbindelse og deling
Hvis du får denne fejl, når du forsøger at få adgang til en delt mappe, er chancerne for, at tilladelser af en eller anden grund på den anden computer er ødelagt. Den første metode til at diagnosticere dette ville være at teste forbindelsen, og hvis den er vellykket, så tjek Del tilladelser, ellers fejlfinding og sørg for, at begge systemer er online. I denne løsning vil jeg henvise den computer, der deler mappen som kildedatamaskinen, og den der får adgang til den som værten. Først får du den lokale ip fra kildecomputeren, som du kan få ved at skrive ipconfig / all i kommandoprompten. For at gøre dette på kildedatamaskinen skal du holde Windows-nøglen og trykke på R. I dialogboksen Kør skal du skrive cmd og i vinduet med sort kommandoprompt, der åbner, skrive ipconfig / all.
Når du har IP-adressen, skal du gå til værtscomputeren, hvor du får denne fejl og ping kilden.
ping -t ip.address.here
Hvis svarene kommer, så er det forbundet til netværket, hvis det ikke er tilfældet, eller hvis det ikke tæller, så er det ikke tilsluttet, eller hvis det er tilsluttet, kan brandwaren blokere det, sørge for at det er tilsluttet og sikre, at firewall / antivirus og sikkerhedsprogrammer er deaktiveret til denne test.
Når testen er færdig, og ping modtager svar, er det næste trin at kontrollere delingsrettigheder. For at gøre dette skal du gå til den mappe, der deles, Højreklik på den og vælg Egenskaber. Klik derefter på fanen Deling / Del og vælg Del.
Nu i Share-egenskaberne vil du kunne tjekke / tilføje / slette brugere. Sørg for, at brugeren, der forsøger at få adgang til denne mappe fra den anden computer, er angivet her, hvis du ikke kan tilføje den nemt via kommandoprompten.
Den nemmeste måde at tilføje en bruger på er via kommandolinjen. se trin her. Hvis du tilføjer en bruger, og forsøger de nye legitimationsoplysninger ikke tillader dig adgang, skal du fortsætte til løsning 2.
Løsning 2: Tænd for netværksopdagelse og fildeling
Hvis du kopierer / flytter en fil til eller fra en netværksplacering og får denne fejl, skal du sørge for, at netværksopdagelse og fildeling er aktiveret på begge systemer (SOURCE / DESTINATION)
Tryk på Windows-tasten. Skriv netværks- og delingscenter i søgefeltet. Tryk på Enter for at åbne den.
Klik i vinduet Netværks- og delingscenter på Skift avanceret delingsindstillinger i venstre rude.
Klik på pilen mod Hjem eller Arbejde. Sørg for Tænd netværksopdagelse, og tænd for fil- og printerdelingsknapper er valgt. Hvis ikke, vælg dem og klik på OK.
Løsning 3: Brug af avanceret deling
Når du åbner en kildefil, der deles på en anden computer, kan vi bruge Avanceret deling, hvilket giver mere kontrol over, hvad der deles med hvem og med hvilket niveau af adgang.
Højreklik på kildefilen / mappen, og klik på Egenskaber,
Klik på fanen Deling. Klik på Del, skriv Computernavn \ Brugernavn for brugeren, der ønsker at ændre den, og klik på Tilføj . Hvis brugeren allerede er der, kan du springe over dette.
Bemærk: Klik på Start-knappen, og navnet i øverste højre hjørne af menuen bliver dit brugernavn. Tryk på Windows-tasten + Pause / Break for at åbne computerens egenskaber. Dit computernavn vil blive givet der.
Mod brugernavn, under Tilladelsesniveau, skal du vælge Læs / Skriv . Klik på Del > Udført .
PRO TIP: Hvis problemet er med din computer eller en bærbar computer / notesbog, skal du prøve at bruge Reimage Plus-softwaren, som kan scanne lagrene og udskifte korrupte og manglende filer. Dette virker i de fleste tilfælde, hvor problemet er opstået på grund af systemkorruption. Du kan downloade Reimage Plus ved at klikke herKlik nu på Avanceret deling, klik ja, hvis advarslen om brugerkontokontrol (UAC) vises. Klik på Del denne mappe for at tjekke den.
Klik på Tilladelser . Klik på Tilføj .
Skriv nu YourComputerName \ YourUserName og klik på OK.
Sørg for, at Fuld kontrol indstilling er markeret under kolonnen Tillad, i nedenstående tilladelsespanel. Klik på Anvend > OK.
Klik på Anvend > OK i vinduet Avanceret deling.
Luk egenskaberne.
Løsning 4: Deaktivering af brugerkontokontrol
UAC kan også nægte adgang til en mappe. Dette kan genaktiveres senere, men skal gøres for at afprøve problemet.
Klik på Start-knappen . Skriv UAC i søgefeltet. I søgeresultaterne ovenfor skal du klikke på Skift indstillinger for brugeradgangskontrol . Træk skyderen til venstre til bunden for aldrig at underrette. Klik på OK .
Der vises et UAC-advarselsvindue . Klik på Ja.
Genstart computeren. Kontroller, om problemet fortsætter. Hvis ja, gå videre til den næste løsning. Du kan ændre UAC-indstillingerne til standard (anden på skyderen), når du har gennemført denne vejledning.
Løsning 5: Overførsel af ejerskab af filen / mappen
Utilgængelighed af ejerskabet til din konto kan medføre, at systemet begrænser dig til at ændre den pågældende fil / mappe. Dette sker normalt, når mappen er kopieret fra en anden computer eller er placeret på et eksternt drev. For at tage ejerskab skal du logge på med en administratorkonto
Højreklik på målmappen / filen. Klik på Egenskaber i pop op-menuen. Klik på fanen Sikkerhed i mappens egenskabsvindue. Klik på knappen Avanceret .
Klik på fanen Ejer i det nyåbnede vindue. Klik på knappen Rediger nederst for at ændre ejeren.
Klik på Andre brugere eller grupper . Indtast nu din kontos brugernavn i følgende format:
YourComputerName \ YourUsername (eller indtast kun brugernavnet og hit check navne), hvis brugeren er lokal, vil den automatisk blive befolket.
Bemærk: Klik på Start-knappen, og navnet i øverste højre hjørne af menuen bliver dit brugernavn. Tryk på Windows-tasten + Pause / Break for at åbne computerens egenskaber. Dit computernavn vil blive givet der.
Klik på OK for at tilføje brugeren som ejer. Klik på afkrydsningsfeltet Checkbox for udskiftning på underbeholdere og objekter for at kontrollere det. Klik på Anvend > OK . Fortsæt med at klikke på OK for at bekræfte og lukke de åbne vinduer . Prøv nu at ændre målmappen. Hvis ikke, skal du muligvis gentage processen for hver fil og mappe i den mappe, du har til hensigt at ændre.
Løsning 6: Indstilling af tilladelser til din brugerkonto
Din konto har muligvis ikke den nødvendige tilladelse til at ændre målfilen / mappen. For at tilføje tilladelse skal du højreklikke på den målfil / mappe, du vil ændre (kopiere / flytte / slette / omdøbe) .
Klik på Egenskaber .
I vinduet Egenskaber skal du sørge for , at afkrydsningsfeltet Read-only er klart . Hvis ikke, ryd det.
Klik på fanen Sikkerhed .
Klik på knappen Rediger .
Hvis dit brugernavn allerede findes på listen Grupper eller brugernavne, skal du klikke på det.
Klik på boksen ud for Fuld kontrol for at placere en check på den. Hvis det allerede er markeret, skal du fjerne afkrydsningsfeltet og derefter klikke på det igen for at kontrollere det.
Hvis dit brugernavn ikke findes på listen, skal du klikke på Tilføj.
Indtast nu din kontos brugernavn på den måde, der er nævnt i løsning 4.
Klik på Anvend, og klik derefter på OK .
Klik på Anvend i vinduet Egenskaber . Hvis et vindue vises, skal du vælge Anvend ændringer i denne mappe, undermapper og filer. Klik på OK, og lad Windows fuldføre sin proces.
Klik på OK for at lukke vinduet Egenskaber .
Prøv nu at ændre målmappen / filen. Samme resultater? Gå videre til den næste løsning.
Hvis målmappen er en undermappe, skal du anvende Løsning 3 og derefter Løsning 4 i overordnet mappe.
Hvis problemet stadig vedvarer, skal du fortsætte til den næste metode.
Løsning 7: Gennem kommandoprompt
I denne løsning tager vi ejerskab af målfilen / mappen og giver fuld adgang til sin bruger gennem cmd.
Tryk på Windows-tasten . Skriv cmd .
Højreklik på cmd, og klik på Kør som administrator .
Indtast følgende kode:
icacls fuld sti til fil / grant% brugernavn%: F / t
For at finde den fulde sti i målfilen eller mappen, skal du åbne mappen.
Klik på adresselinjen øverst. Kopier den komplette adresse, der vises.
Skriv den fulde sti med citater. Tryk på enter for at køre koden.
Når kommandoen kører med succes, skal du indtaste følgende kode:
takeown / f fuld sti til fil / r
Skriv også den fulde sti i målmappen / filen med citater i kommandoen ovenfor. Tryk på Enter for at udføre koden. Prøv nu at ændre din målfil / mappe. Fortæl os hvilken løsning der fungerede for dig, eller ikke for den sags skyld. Vi vil udarbejde noget andet for dig.
PRO TIP: Hvis problemet er med din computer eller en bærbar computer / notesbog, skal du prøve at bruge Reimage Plus-softwaren, som kan scanne lagrene og udskifte korrupte og manglende filer. Dette virker i de fleste tilfælde, hvor problemet er opstået på grund af systemkorruption. Du kan downloade Reimage Plus ved at klikke her