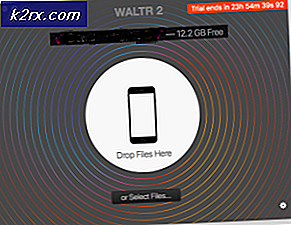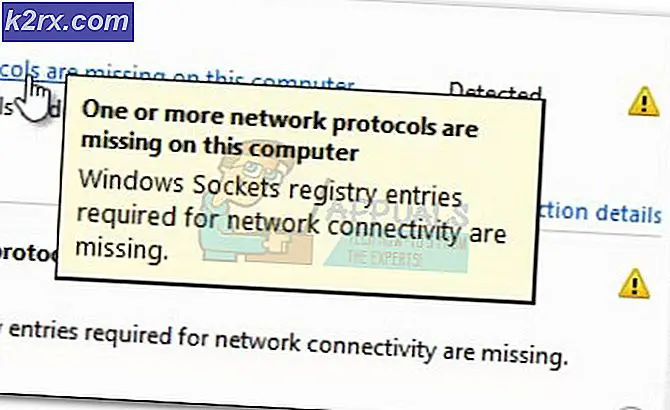Sådan løses Et problem forårsagede, at programmet ikke længere fungerede korrekt
Et problem medførte, at programmet ikke længere fungerede korrekt. Windows lukker programmet og meddeler dig, hvis løsningen er tilgængelig, sker der, når Windows opdager, at en loop, som et tidspunkt (sandt) {} ikke afslutter. Den pågældende ansøgning skal på dette tidspunkt sende en besked til Windows og fortælle at den stadig arbejder, men det fejler, hvilket resulterer i denne fejlmeddelelse.
Denne fejl vises i næsten alle versioner af Windows-operativsystemet, og det kan ske med enhver app, et program eller et spil, du forsøger at køre. Problemet ligger i Windows selv, og ikke i appen, selvom fejlmeddelelsen kan få dig til at tro det. Nogle mennesker har knyttet det til, at visse applikationer er lavet til ældre versioner af Windows, og er ikke fuldt kompatible med nyere udgivelser.
Uanset hvad årsagen til din specifikke situation er der en løsning på dette problem, og du vil kunne køre dine apps ved at følge nedenstående metoder.
Metode 1: Reparér korrupte systemfiler
Download og kør Reimage Plus for at scanne og gendanne beskadigede og manglende filer herfra, når du er færdig, fortsæt med metoderne nedenfor. Det er vigtigt at sikre, at alle systemfiler er intakte og ikke korrumperede, før du fortsætter med metoderne nedenfor.
Metode 2: Brug Windows Compatibility-tilstand
Prøv at åbne programmet eller din applikation i Windows Compatibility-tilstand . Det gør i grunden programmet, at du rent faktisk kører en anden version af Windows. Årsagen er, at din ansøgning muligvis ikke kan sammenlignes med den seneste opdatering eller opgradering til dit Windows OS. Det gør du ved at følge trinene nedenfor:
- Højreklik på programikonet, ligegyldigt om det er et spil eller en fil, du har problemer med, og klik derefter på Egenskaber .
- Klik på fanen Kompatibilitet i vinduet Egenskaber.
- Under rullemenuen Kompatibilitetsmodus skal du vælge rullemenuen, som siger Kør programmet i kompatibilitetstilstand, og i menuen, der vises, skal du vælge Windows Vista / 7 eller XP for at åbne programmet, da det ville åbne i en ældre version af operativsystemet .
- Hvis det ikke virker med XP, prøv Vista, hvis det ikke virker med Vista, prøv 7 og så videre, indtil du finder den rigtige kompatibilitet for programmet.
- Klik på Anvend og derefter OK . Prøv at køre programmet eller spillet nu - det skal fungere uden problemer.
Metode 3: Opdater dine grafikkortsdrivere
Nyere drivere kommer konstant ud for næsten alle grafikkort, og de omfatter rettelser til mange fejl, du måske oplever - som denne. Fremgangsmåden for at opdatere dem er ret nemt.
PRO TIP: Hvis problemet er med din computer eller en bærbar computer / notesbog, skal du prøve at bruge Reimage Plus-softwaren, som kan scanne lagrene og udskifte korrupte og manglende filer. Dette virker i de fleste tilfælde, hvor problemet er opstået på grund af systemkorruption. Du kan downloade Reimage Plus ved at klikke her- Tryk samtidigt på Windows og R, og indtast devmgmt. msc i vinduet Kør . Tryk på Enter, eller klik på OK for at åbne Enhedshåndtering .
- Udvid skærmadaptere fra listen over enheder, og højreklik på dit grafikkort.
- Fra kontekstmenuen skal du vælge Update Driver Software .
- Følg instruktionerne fra guiden for at opdatere dine drivere, og genstart din enhed til sidst.
Hvis den ikke kan finde en ny driver, skal du enten bruge DriverAgentPlus fra ( her ) eller gå til producentens websted og manuelt registrere, identificere, downloade og installere den nyeste grafikdriver.
Metode 4: Fjern modstridende software
Ifølge nogle rapporter har mange mennesker bemærket, at Norton Antivirus ofte kan være roden til dette problem. Derfor vil det være hensigtsmæssigt at afprøve hvilken Antivirus / Firewall-software, du kører, og hvis programmet begynder at virke efter afinstallationen, skal du derefter skifte din AV / FW-software med en anden, som f.eks. AVG, BitDefender osv.
Metode 5: Opdater DirectX
Hvis det er et spil, der forårsager dig denne fejl, skal du sørge for at opdatere DirectX til den nyeste version. De fleste af de virksomheder, der skaber spil, bruger DirectX som et opsætningsværktøj til at køre deres spil, og den skal have de nyeste opdateringer for at alt skal fungere korrekt.
- Tryk på Windows- tasten på tastaturet, og skriv Check for updates .
- Når Windows Updates åbnes, skal du klikke på Check for updates.
- Da DirectX er en del af operativsystemet, opdateres Windows Update automatisk, hvis der er en nyere version tilgængelig online. Lad det hente alt, hvad den finder, og genstart i sidste ende, hvis du bliver bedt om det.
For Windows 8/10 se GIF nedenfor:
Metode 6: Cleanboot din pc
Clean boot dit system, se trin ( her )
Metode 7: Deaktiver forebyggelse af databeskyttelse
Data Execution Protection (DEP) er en sikkerhedsfunktion, der følger med alle versioner af Windows, der starter fra Windows 7. DEP er en sikkerhedsfunktion designet til at beskytte Windows-computere mod skader, der kan påføres af virus og andre sikkerhedstrusler. Mens DEP er en temmelig praktisk og nyttig funktion, vil nogle Windows-brugere ofte gerne deaktivere den. Nå, det er helt sikkert muligt for dig at aktivere og deaktivere Data Execution Protection på enhver version af Windows (inklusive Windows 10) efter ønske.
Klik på Start-menuen, og skriv cmd, højreklik cmd og vælg Kør som administrator. Skriv i vinduet Kommandoprompt
bcdedit.exe / set {current} nx AlwaysOff
Test derefter for at se om appen / programmet eller spillet begynder at fungere, hvis ikke, genaktiver derefter DEP ved at skrive følgende kommando efterfulgt af ENTER-tasten:
bcdedit.exe / set {current} nx AlwaysOn
PRO TIP: Hvis problemet er med din computer eller en bærbar computer / notesbog, skal du prøve at bruge Reimage Plus-softwaren, som kan scanne lagrene og udskifte korrupte og manglende filer. Dette virker i de fleste tilfælde, hvor problemet er opstået på grund af systemkorruption. Du kan downloade Reimage Plus ved at klikke her