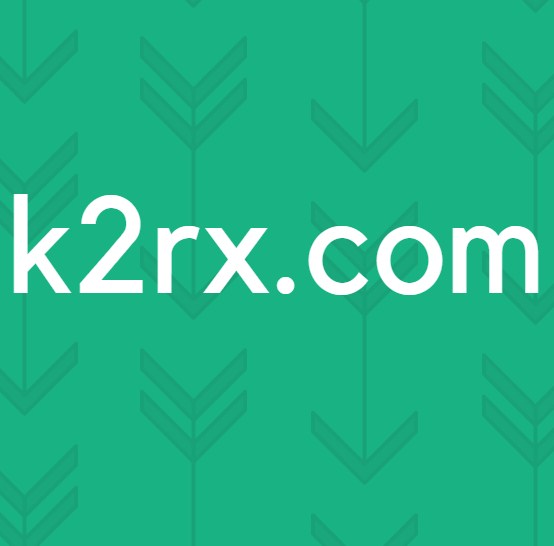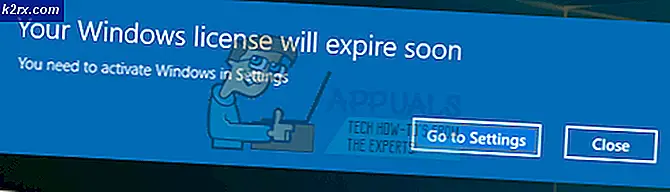Fix: Du kan ikke slette denne Outlook-datafil
Flere brugere har stødt på "Du kan ikke slette denne Outlook-datafil”Fejl, når du prøver at slippe af med en dårlig Outlook-datafil eller fjerne en Udveksling konto fra Outlook. Dette særlige problem rapporteres at forekomme med flere Outlook-versioner, herunder Outlook 2003, Outlook 2010 og Outlook 2016.
Hvad forårsager fejlen "Du kan ikke slette denne Outlook-datafil"?
Vi studerede denne særlige fejlmeddelelse ved at se på forskellige brugerrapporter og de reparationsstrategier, som de mest berørte brugere har implementeret for at få problemet løst. Som det viser sig, er der flere almindelige scenarier, der vides at udløse denne særlige fejlmeddelelse:
Hvis du i øjeblikket kæmper for at løse denne særlige fejl, giver denne artikel dig flere fejlfindingstrin. Nedenunder finder du fem forskellige metoder, som berørte brugere over hele verden har med succes brugt til at løse problemet.
Ikke alle potentielle rettelser vil være gældende for dit specifikke scenario, så vi opfordrer dig til at følge metoderne i den rækkefølge, de præsenteres, og springe dem over, der ikke er relevante.
Metode 1: Luk Outlook
Hvis du modtager denne fejlmeddelelse, mens du prøver at slette datafilen, skal du begynde at undersøge, om en forekomst af Outlook i øjeblikket kører på din computer. Eller det kan være en anden e-mail-klient, der bruger den samme datafil.
Husk, at hvis Outlook.exe eller et andet program kører og bruger aktivt datafilen, vil du fortsat se "Du kan ikke slette denne Outlook-datafil”Fejl, fordi filen er i brug.
Med dette i tankerne skal du åbne din Jobliste (Ctrl + Skift + Esc), gå til Processer fanen, og se om du ser bevis for en Outlook-proces, der kører i øjeblikket. Hvis du ser en, skal du blot højreklikke på den og vælge Afslut opgave.
Hvis denne metode ikke var anvendelig, og alle dine e-mail-klienter, vi allerede er lukket, skal du gå ned til den næste metode nedenfor.
Metode 2: Lukning af PST / OST-filen fra Outlook (kun Outlook 2013 og ældre)
Flere brugere, som vi støder på problemet i Outlook 2010 og Outlook 2013, når de prøver at importere en Outlook 2003-fil, har rapporteret, at problemet blev løst, efter at de højreklikkede på PST / OST-filen fra hovedskærmen i Outlook og klikkede på Tæt mulighed.
Efter at have bekræftet ved advarselsmeddelelsen har berørte brugere rapporteret, at datafilen kunne slettes uden at støde på “Du kan ikke slette denne Outlook-datafil”Fejl.
Bemærk: Denne metode kan ikke anvendes på versioner, der er nyere end Outlook 2013.
Hvis denne metode ikke var anvendelig, eller hvis du leder efter en anden tilgang til løsning af problemet, skal du gå ned til den næste metode nedenfor.
Metode 3: Fjernelse af Outlook-profilen
Nogle brugere, som vi støder på "Du kan ikke slette denne Outlook-datafil”-Fejl har formået at løse det ved at fjerne Outlook-profilen, hvor kontoen er konfigureret. Denne rute kan være lidt mere påtrængende end de andre rettelser, men det er kendt at løse problemet i de fleste tilfælde.
Det eneste ubelejlige er, at du mister data, der aktuelt er gemt på Outlook-profilen. Hvis du beslutter dig for at gennemgå det, er det her, du skal gøre:
Bemærk: Du skal kunne følge nedenstående trin uanset din Windows-version.
- Luk Outlook fuldstændigt og enhver tilknyttet tjeneste.
- Trykke Windows-tast + R for at åbne en dialogboks Kør. Skriv derefter “Control.exe” og tryk på Gå ind for at åbne klassikeren Kontrolpanel interface.
- Når du er inde i kontrolpanelet, skal du bruge søgefunktionen (øverste højre hjørne) til at søge efter “post“. Klik derefter på Post (det er typisk det eneste resultat).
- Når du ser Post Opsætningsvindue, klik på Vis profiler knap tilknyttet Profiler.
- Inde i Mail-vinduet skal du blot vælge den Outlook-profil, der er bundet til den datafil, der giver dig problemer, og klik påFjerne.
- Hit Ja ved bekræftelsesprompten for at fjerne din profil.
- Genstart din computer og se om du er i stand til at slette Outlook-datafilen uden at modtage "Du kan ikke slette denne Outlook-datafil”Fejl.
Bemærk: Næste gang du åbner Outlook, opretter e-mail-klienten en ny OST / PST-fil sammen med en ny profil lige efter at du logger ind med dine e-mail-legitimationsoplysninger. Så det er ikke nødvendigt for dig at indtaste dem manuelt inde i Mail-skærmen.
Hvis denne metode ikke er anvendelig, eller hvis du leder efter en anden tilgang, skal du gå ned til den næste metode nedenfor.
Metode 4: Sletning af PST / OST-filen manuelt
Nogle brugere har været i stand til at løse “Du kan ikke slette denne Outlook-datafil”Fejl ved at slette PST-filen manuelt. Dette kan gøres ved at åbne mappen AppData og slette den konventionelt. Men for at dette skal lykkes, skal du sikre dig, at datafilen ikke bruges af Outlook eller en anden e-mail-klient.
Her er en hurtig guide til sletning af PST-filen manuelt:
- Åbn Stifinder og naviger til følgende placering:
C: \ Brugere \ * Din bruger * \ AppData \ Lokal \ Microsoft \ Outlook
Bemærk: Hvis den AppData mappen ikke er synlig, skal du åbne Udsigt fanen (i File Explorer) fra båndlinjen øverst og sørg for, at feltet tilknyttet Skjulte genstande er kontrolleret.
- Når du kommer til det sted, skal du blot højreklikke på det og vælge Slet at slippe af med det. Du skal være i stand til at gøre det uden at støde på “Du kan ikke slette denne Outlook-datafil”Fejl.
Metode 5: Sletning af alle e-mail-konti via Registreringseditor
Hvis du er kommet så langt uden en tilfredsstillende løsning, er en radikal løsning simpelthen at slette alle mailkonti fra dit system. Dette vil sikre, at ingen e-mail-konto aktivt bruger datafilen, hvilket giver dig mulighed for at slette den uden at støde på “Du kan ikke slette denne Outlook-datafil”Fejl.
Men husk at gå denne rute også fjerner alle lokalt gemte data relateret til dine e-mail-konti, der er forbundet via Outlook. Det er klart, at du også skal oprette dine konti igen.
Hvis du beslutter dig for at gå med denne radikale løsning, skal du gøre følgende:
- Trykke Windows-tast + R at åbne en Løb dialog boks. Skriv derefter “Regedit” og tryk på Gå ind at åbne op for Registreringseditor. Når du bliver bedt om det af UAC (brugerkontokontrol),klik Ja at give administrative rettigheder.
- Når du kommer ind i Registreringseditor, skal du bruge den venstre rude til at navigere til følgende placering:
HKEY_CURRENT_USER \ SOFTWARE \ Microsoft \ Windows NT \ CurrentVersion \ Windows
Bemærk: Hvis du ikke kan finde denne nøjagtige nøgle, betyder det, at denne metode ikke gælder for dit særlige scenario.
- Højreklik på Windows Messaging Subsystem og vælg Slet
Når Windows Messaging Subsystem-nøglen er slettet, fjernes alle mail-kontodata. Genstart bare din computer, så vil du ikke længere støde på “Du kan ikke slette denne Outlook-datafil”Fejl ved forsøg på at slette datafilen.
![OneDrive-forbindelsesproblemer i Windows 7 og 10 [Fix]](http://k2rx.com/img/102051/onedrive-connectivity-issues-on-windows-7-and-10-fix-102051.png)