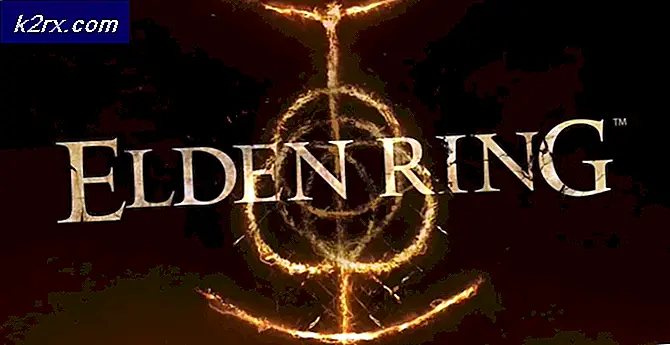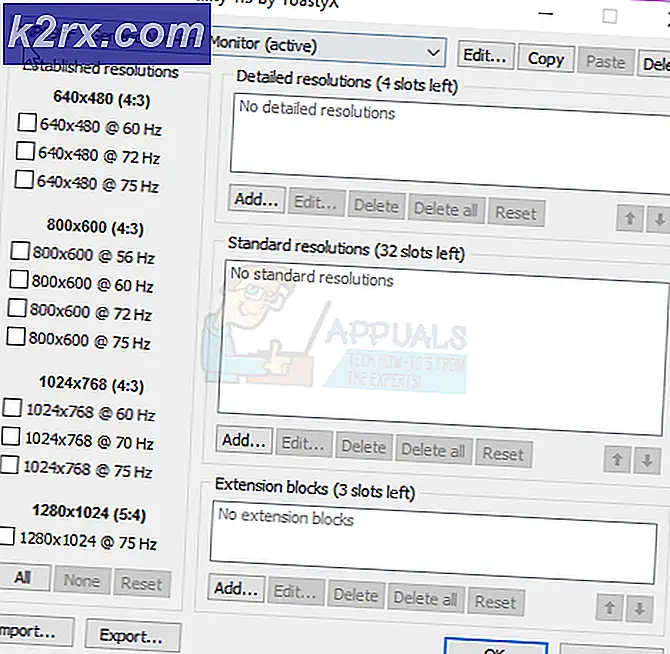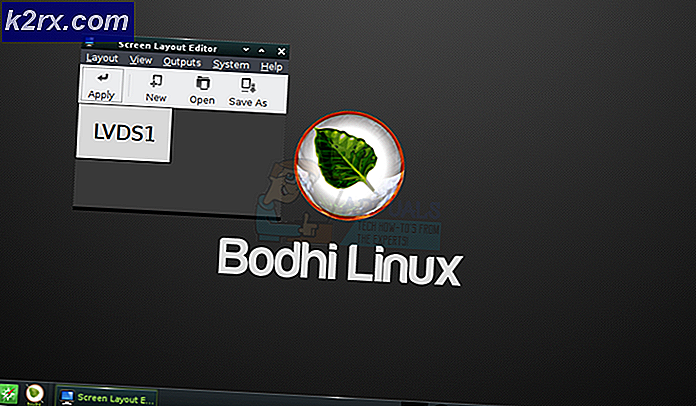Sådan indstilles brugerdefinerede konfigurationsfunktioner til GNU nano-editoren
Nogle siger, at der er en krig blandt brugerne af forskellige tekstredaktører, og folk vælger generelt mellem vi / vim eller emacs, hvis de skal deltage. I stedet for at blive involveret, er det nok bedst at sige, at både vi og emacs har nogle rigtig gode aspekter, der er svære at slå, men der er flere skjulte funktioner i GNU nano, der kan få folk til at se på det igen. Disse skjulte funktioner kan låses op enten ved at udstede kommandolinjeindstillinger hver gang den startes eller ved at redigere fil for at inkludere dem som standardindstillinger. Indstilling af brugerdefinerede konfigurationsfunktioner på denne måde forhindrer behovet for at gentage disse indstillinger hver gang.
Personer, der arbejdede som systemadministratorer om, siger en 32-bit distribution af Microsoft Windows Server, som nu er kommet over til en Linux eller BSD-baseret serverarkitektur, kan have vænnet sig til MS-DOS-editoren i fuld skærm, der har været standby siden Windows 95. Det samme kan siges om dem, der rent faktisk stadig arbejder med Windows Server, men har Cygwin-biblioteker eller Windows 10 Ubuntu-support installeret. I begge tilfælde kan du faktisk bruge disse funktioner til at konfigurere GNU nano til at fungere mere som MS-DOS Editor.
Metode 1: Brug af yderligere nano-funktioner fra kommandolinjen
Hvis du kun har brug for at kalde disse funktioner lejlighedsvis, kan du bruge kommandolinjebrytninger til at aktivere dem. For at gøre startnøglen til begyndelsen af ikke-hvide mellemrumstegn, som er en favorit fra mange systemadministratorer, skal du bruge -A-kontakten efter nano ved CLI-prompten. Brug -L for at deaktivere nanos vane med at tilføje en ny linjetegn til slutningen af hver fil. Selvom dette er standardadfærd i et Unix-miljø, er det mærkeligt for mange mennesker, der er vant til at bruge MS-DOS-værktøjer.
Som standard forlader nano en tom linje under titellinjen, som tager plads. Start nano med -O efter det før filnavnet for at bruge denne tomme linje som en anden linje for at vise tekst, du er ved at redigere. Husk at du kunne bruge flere funktioner sammen. For eksempel ville nano-ALO theFile.txt åbne en fil, der hedder theFile.txt til redigering, men vil ikke tilføje et nyt linjetegn til det, samtidig med at man eliminerer den unødige blanke linje og tillader smart brug af hjemnøglen.
Brugere af MS-DOS Editor kan også bruge -m for at aktivere musestøtte. Ved at klikke på en hvilken som helst linje placeres markøren, mens et dobbeltklik angiver et mærke. Hvis du klikker på indstillingerne nederst på skærmen i denne tilstand, aktiveres dem også.
Dette kan også hjælpe med den indbyggede filbrowser. Når du bruger CTRL + O til at gemme en fil eller CTRL + R for at åbne en, bliver du bedt om at skrive en ind. Men hvis du trykker på CTRL + T, får du en primitiv filbrowser til at vælge en, som også accepterer musens input, hvis denne indstilling er indstillet.
Når du arbejder med delt Linux, BSD, Windows og endda Apple-baserede serverprodukter, vil du måske ikke have, at nano automatisk konverterer mellem forskellige typer tekstfilformater. Ved at starte det med -N-knappen deaktiveres automatisk konvertering. Det kan læse Unix, MS-DOS og endda Classic Macintosh tekstfilformater uden problemer, når dette er på.
Metode 2: Indstilling af disse indstillinger permanent i nanorc
GNU nano har en global konfigurationsfil, som som standard er på på de fleste Linux-systemer, men du kan også oprette en til en enkelt brugerkonto på hvis forskellige brugere har brug for deres egne Starter nano med -I-optionen ignorerer begge og kun indlæser udarbejdede standardindstillinger.
PRO TIP: Hvis problemet er med din computer eller en bærbar computer / notesbog, skal du prøve at bruge Reimage Plus-softwaren, som kan scanne lagrene og udskifte korrupte og manglende filer. Dette virker i de fleste tilfælde, hvor problemet er opstået på grund af systemkorruption. Du kan downloade Reimage Plus ved at klikke herPå mange * buntu, Debian, Arch og nogle Fedora systemer er der allerede en standard fil med de fleste muligheder kommenteret ud. Brug sudo nano hvis du ikke er root til at redigere denne fil, selvom du sandsynligvis vil lave en sikkerhedskopi ved at udstede cp ~ først. Du kan slette backup senere, når du har alt som du kan lide det.
Hver indstilling skal kun medtages for nano at acceptere den som en ny standard. Sæt dem hver på en ny linje, og gem ikke filen som MS-DOS eller Macintosh-tekst. Du vil muligvis bruge sæt morespace til at fjerne den tomme linje under titlen. Indstil musen for at holde musen altid aktiv, når du bruger en grafisk terminal, sæt regexp for at tillade regulære udtryk i søgninger og indstil smarthome til altid standard til smart home nøgleadfærd. Brug af sæt nonwlines vil holde nano fra at tilføje nye linjetegn til slutningen af filer, du åbner.
Hvis du er systemadministrator mere vant til at arbejde med Microsofts kommandolinjeværktøjer, vil du sandsynligvis gerne bruge sæt softwrap i din nanorc-fil. Dette gør det muligt at anvende blød linjeindpakning som standard, hvilket er lettere at arbejde med, da det omslutter lange linjer til skærmens kant. Brug af denne funktion forhindrer visning af $ symboler for at adskille lange linjer i displayet, selv om det er lidt modstridende når det kommer til markørbevægelse. GNU nano behandler stadig lange linjer som enkelte linjer, selv når de er pakket ind i skærmens kanter, hvilket betyder at du ikke kan positionere markøren midt i dem uden at vente, mens du flytter piletasterne eller bruger mus med sat mus på.
Mange Windows-brugere er vant til at have CTRL + S-gemt gem, selv om dette ikke er standard i GNU nano, hvor CTRL + S faktisk har en arkaisk binding. Det er nemt nok at ændre dette ved at bruge bind ^ S savefile main på sin egen linje.
Du får også mulighed for at indstille titlecolor, statusfarve, keycolor og funktionskvalitet. Efter hver af disse undtagen keykolor, specfiy to farver adskilt af et komma uden plads. Du kan bruge en enkelt farve efter den indstillede keycolor-kommando. Hvilke farver du skal vælge imellem afhænger delvist af dine skærmindstillinger, men du kan angive lyse før en farve uden plads før farvenavnet for at gøre det lyst.
Nogle administratorer kan ønske at bruge sæt titlecolor brightwhite, blå og sæt statusfarve lys hvid, blå for at fremkalde en klassisk følelse, selvom lyse og røde blev brugt i eksemplet, da dette er en ganske slående kombination, der er let at læse i Xubuntu-terminalen, der bruges til at teste det.
PRO TIP: Hvis problemet er med din computer eller en bærbar computer / notesbog, skal du prøve at bruge Reimage Plus-softwaren, som kan scanne lagrene og udskifte korrupte og manglende filer. Dette virker i de fleste tilfælde, hvor problemet er opstået på grund af systemkorruption. Du kan downloade Reimage Plus ved at klikke her