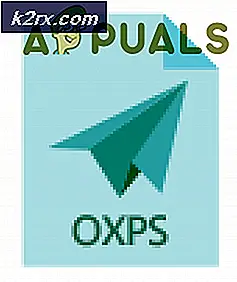Sådan oprettes brugerdefinerede opløsninger på Windows 7, 8 eller 10
Windows giver dig en forudindstillet liste over standard skærmopløsninger til din skærm baseret på dit grafikkort eller GPU og skærmhardware. Du kan nemt ændre skærmopløsningen på dit display ved at skifte til en af de forudindstillinger, der leveres af Windows. Men hvad nu hvis du vil have en skærmopløsning, der ikke er med i hvad der er givet dig?
Brugerdefinerede opløsninger giver dig mulighed for at tilføje stort set enhver skærmopløsning og opdateringsfrekvens til din skærm. Hvis du vil bruge en unik opløsning, der ikke er tilgængelig i Windows-forudindstillet liste over opløsninger, vil denne vejledning vise dig måder, hvorpå du kan tilføje en hvilken som helst tilstand.
Bemærk, at ikke alle computerproducenter har tilpassede tilstande aktiveret for deres drivere, og ældre grafikdrivere muligvis ikke aktivere denne funktion. I denne artikel vil jeg vise dig, hvordan du ændrer din skærmopløsning på Intel, AMD eller NVIDIA grafikkort ved hjælp af deres native control software eller en tredjeparts software til dem, der endnu ikke har evnen til at tilpasse deres skærm resolutioner.
Metode 1: Indstilling af en brugerdefineret opløsning på et Intel-baseret grafikkort
Før du fortsætter, skal du kontrollere, om din computer understøtter den tilpassede grafikfunktion. Dette beskrives i de tre første trin i denne metode. Hvis du ikke opfylder dette kriterium, skal du fortsætte til den tredje metode. Synspunkterne kan også være forskellige på din computer, bare følg tæt og du får det.
- Bekræft herfra, hvis du har den nyeste Intel Graphics Driver
- Åbn vinduerne til Intel Graphics Driver-egenskaber ved at trykke på Ctrl + Alt + F12 eller højreklikke på Windows-skrivebordet og vælge Graphics Hvis du bliver bedt om at vælge en applikationsfunktion, skal du vælge Avanceret tilstand og klikke på OK .
- På fanen Display skal du kontrollere, om der er tilpassede opløsninger / brugerdefinerede tilstande, og vælg det. Hvis du bliver bedt om en advarsel, skal du klikke på ja for at fortsætte.
Funktionen Custom Resolution / Modes blev fjernet fra Intel HD Graphics Control Panel. Du kan stadig få adgang til det fra C: \ Windows \ System32 \ CustomModeApp.exe
- Under Grundlæggende indstillinger skal du angive din foretrukne bredde-, højde- og opdateringsfrekvens i de viste bokse (f.eks. 2400 x 1024).
- Klik på Tilføj og derefter Ja, når du bliver bedt om en bekræftelsesdialog.
- Klik på OK, hvis du er tilfreds med den aktuelle opløsning. For at fjerne den brugerdefinerede opløsning skal du klikke på Fjern ud for den tilpassede opløsning under Fjern tilpasset opløsning.
Metode 2: Indstilling af en brugerdefineret opløsning på et NVIDIA-baseret grafikkort
Denne metode kan variere med versionen af grafikdriver og grafikkort, men konceptet forbliver det samme. Sørg også for, at du har de nyeste NVIDIA Graphics Drivers.
PRO TIP: Hvis problemet er med din computer eller en bærbar computer / notesbog, skal du prøve at bruge Reimage Plus-softwaren, som kan scanne lagrene og udskifte korrupte og manglende filer. Dette virker i de fleste tilfælde, hvor problemet er opstået på grund af systemkorruption. Du kan downloade Reimage Plus ved at klikke her- Gå til NVIDIA Display Properties ved at højreklikke på Windows-skrivebordet ved at vælge NVIDIA Display .
- Vælg Skift opløsning under Vis kategori . Vælg ikonet som repræsenterer det display, du ønsker at påvirke, og klik derefter på Tilpas . Klik på Opret brugerdefineret opløsning i det næste vindue. Hvis dette er første gang, når du åbner denne funktion, skal du acceptere slutbrugerlicensaftalen.
- Udfyld felterne med dine foretrukne værdier for displayet. Her kan du ændre de Horisontale pixels (bredde), Lodrette linjer (højde), Opdateringshastighed, Farvedybde og Scantype. Klik på knappen Test for at se, om den tilpassede tilstand understøttes. Hvis det ikke testes, vil det mislykkes, og du kan ikke indstille en ny brugerdefineret opløsning.
- Du kan gå tilbage til siden Skift opløsning for at vælge fra dine tilpassede opløsninger.
Metode 3: Indstilling af en brugerdefineret opløsning på et AMD-baseret grafikkort
- Højreklik på dit Windows-skrivebord og vælg AMD Catalyst Control Center . Gå til Information> Software . Kopier 2D-driverfilbanen, du skal bruge den senere.
- Tryk på Ctrl + R, skriv regedit og klik på OK .
- Gå til registreringsdatabasen som angivet i 2D driverfilbanen
- I mappen 0000 finder du en registreringsdatabase, der hedder DALNonStandardModesBCD1. Højreklik og vælg redigér, og indtast derefter følgende værdier i rækkefølge:
- Bredden af opløsningen. Fx 1440 eller 0780
- Højden af opløsningen. F.eks. 1880 eller 0240
- Skriv fire nuller
- Opdateringshastigheden på din skærm. Fx 0120 for 120Hz eller 0060 for 60Hz.
Hvis nogen af dine værdier ikke har op til fire cifre, skal du fortsætte værdierne med 0 .
- Klik på OK, og genstart computeren. Herefter skal du kunne vælge din brugerdefinerede opløsning fra AMD Catalyst Control Center.
Metode 4: Indstilling af en brugerdefineret opløsning ved hjælp af en brugerdefineret software
Denne metode virker, at pc'en kører Windows Vista ovenfor med AMD / ATI eller NVIDIA grafikkort. Intel GPU'er og bærbare computere understøttes delvist med denne testdriver: https://downloadcenter.intel.com/downloaest-Driver)
- Download den Custom Resolution Utility (CRU) og tag zip ud.
- Kør CRU.exe
- Vælg dit display fra rullelisten øverst i vinduet.
- Under Standardopløsninger skal du klikke på Tilføj .
- Et standardopløsningsvindue vises med en forudindstillet opløsning. Klik på det og vælg Brugerdefineret opløsning nederst på listen. Indtast bredden, højden og opdateringshastigheden på skærmen i de tilgængelige felter, og klik på
- I CRU-mappen skal du køre restart.exe eller restart64.exe til 64 bit systemer for at genstarte grafikdriveren.
- Indstil den brugerdefinerede opløsning fra skærmindstillingerne til din computer.
PRO TIP: Hvis problemet er med din computer eller en bærbar computer / notesbog, skal du prøve at bruge Reimage Plus-softwaren, som kan scanne lagrene og udskifte korrupte og manglende filer. Dette virker i de fleste tilfælde, hvor problemet er opstået på grund af systemkorruption. Du kan downloade Reimage Plus ved at klikke her