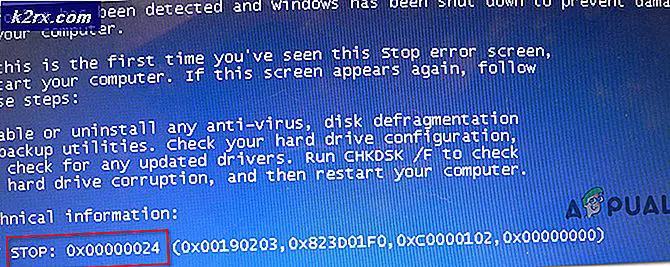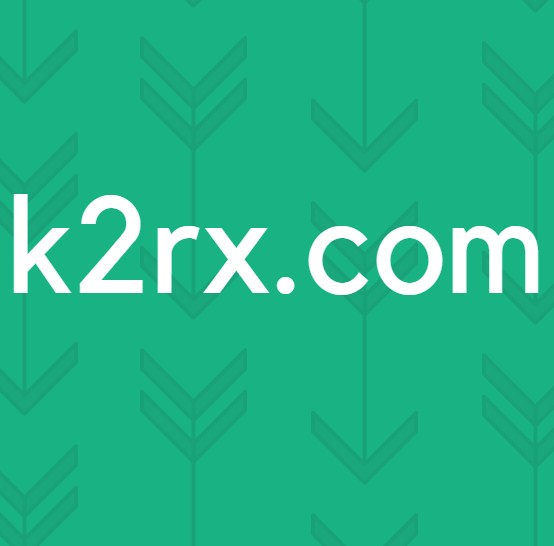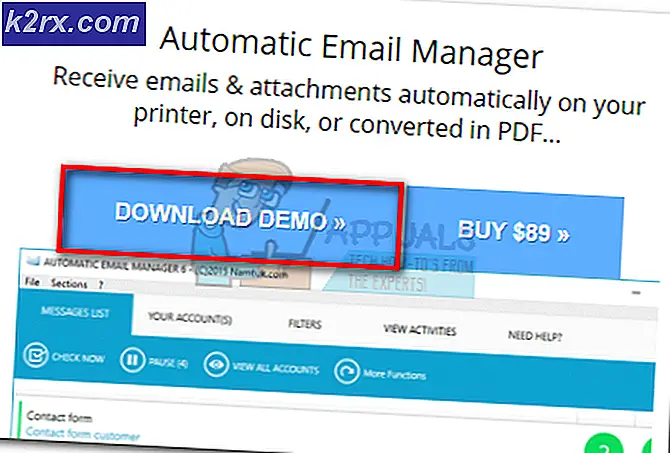Løs skærm dæmpes, når du spiller spil i fuld skærm (Fix)
Du kan støde på, at skærmen dæmpes, mens du spiller spil på fuld skærm på grund af forkert skærmkonfiguration (som Magic Bright osv.). Desuden kan hindring fra en tredjepartsapplikation (som Bitdefender eller Tobii Eye-Tracking) også forårsage det aktuelle problem.
Problemet er dybest set en nedtonet skærm, mens du spiller spil på fuld skærm, hvilket gør det vanskeligt (eller i nogle tilfælde umuligt at spille).
Før du fortsætter med løsningerne, skal du kontrollere, om gendanne Windows-opdateringen (hvis problemet startede efter en Windows-opdatering) løser problemet. Desuden skal du huske på, at du muligvis ikke løser problemet Windows 10 Uddannelse version (på grund af dens begrænsninger).
Løsninger
Følgende løsninger rapporteres af brugere for at løse deres problem, du kan prøve, hvis nogen af dem fungerer godt for dig.
- Tryk samtidigt på Windows, Kontrol, Skift, & B taster for at genstarte grafikdriveren.
- Kontroller, om deaktivering & muliggør det grafikkort i Enhedshåndtering sorterer problemet.
- Kontroller, om du bruger en anden skærmport eller kabel gør tricket.
- Du kan træk stikket ud af opladeren Fra systemet skal du starte spilog Sæt opladeren i igen for at kontrollere, om det løser problemet.
- Kontroller, om deaktivering af HDR løser dæmpningsproblemet.
- Kontroller, om deaktivering af Free Sync løser problemet.
Rediger skærmindstillingerne
Din skærm bliver muligvis sort, når du spiller spil, hvis skærmindstillingerne (fx Smart Contrast-funktion) ikke er korrekt konfigureret. I dette scenario kan korrekt konfiguration af skærmindstillingerne løse problemet. Husk, at indstillingerne kan variere fra enhed til enhed, og du bliver muligvis nødt til at finde den ækvivalente indstilling i skærmens menu for at fungere for dig.
Deaktiver Magic Bright i Samsung TV-indstillinger
- Start OSD-menu på din skærm og vælg Billede.
- Deaktiver derefter Magic Bright & indstil en brugerdefinerede lysstyrkeniveau.
- Gå nu ud af menuen og kontroller, om det løser dæmpningsproblemet.
- Hvis det ikke gjorde tricket, skal du starte OSD-menu & Vælg System.
- Vælg nu Genstart alt og bekræft til Nulstil skærmen.
- Når det er afsluttet, skal du kontrollere, om dæmpningsproblemet er løst.
Deaktiver ASCR (ASUS Smart Contrast Ratio) i skærmindstillingerne
- Start OSD-menu af monitoren og styr til Billede fanen.
- Deaktiver nu ASCR & kontroller, om problemet med dæmpning i fuld skærm er løst.
Deaktiver strømbesparelse i Intel Graphics Control Panel
Systemets skærm dæmpes muligvis under spil på fuldskærmsspil, hvis den strømbesparende funktion i Intel Grafikkontrolpanel på dit system er aktiveret (selvom du har en dedikeret GPU), og deaktivering af det kan løse dæmpningsproblemet i denne sammenhæng. Hvis dit system ikke har Intel Graphics Control Panel, kan du installere Microsoft Store-appen af Intel Graphics Command for at gå videre.
- Højreklik på skrivebordet, og vælg Grafiske egenskaber at åbne Intel Grafikkontrolpanel.
- Vælg nu Strøm og vælg Maksimal ydelse.
- Gå derefter til Batteri fanen og vælg Maksimal ydelse.
- Vælg nu Deaktiver under Forlænget batterilevetid til spil og klik på Deaktiver under Deaktiver strømbesparende teknologi.
- Derefter ansøge dine ændringer, og kontroller, om systemet er fri for dæmpningsproblemet.
Indstil det dynamiske område til fuldt i Nvidia-kontrolpanelet
- Start Nvidia Grafik Kontrolpanel og styr til Skift opløsning fanen.
- Kontroller nu, at den ønskede skærm er valgt i den højre fane, og i indstillingen Anvend følgende indstillinger skal du indstille Output dynamisk rækkevidde til Fuld.
- Gå nu til Juster indstillinger for videofarve fanen (i venstre rude) og i højre rude skal du sørge for, at korrekt visning er valgt.
- Vælg derefter Med Nvidia-indstillingerne og styre til dens Fremskreden fanen.
- Indstil nu Dynamisk rækkevidde til Fuld og fjern markeringen Dynamiske kontrastforbedringer.
- Derefter ansøge dine ændringer og genstart din pc for at kontrollere, om problemet med dæmpning i fuld skærm er løst.
Deaktiver Vari-bright i AMD Radeon-indstillinger
- Start AMD Radeon-indstillinger og åbn Skærm.
- Deaktiver derefter Vari-lyse og genstart din pc for at kontrollere, om problemet med dæmpning af skærmen er løst.
Brug Sony Vaio Control Center
- Start Sony Vaio Control Center og styr til Billede kvalitet fanen.
- Nu i højre rude, slukke afbryderen i Skærmens lysstyrke sektion og genstart din pc.
- Ved genstart skal du kontrollere, om problemet med dæmpning i fuld skærm er løst.
Brug Alienware AlienFX Editor
- Udvide det System bakke og Højreklik på den Alienware AlienFX Editor ikon.
- Nu, afkrydsning muligheden for Dæmpede lyszoner og Hold statuszoner tændt under mørke.
- Kontroller derefter, om systemet er fri for dæmpningsproblemet.
Rengør din pc, og deaktiver / fjern de problematiske applikationer
Dæmpningsproblemet kan opstå, hvis et program på dit system forhindrer driften af spillene (eller skærmmodulerne i operativsystemet). I denne sammenhæng kan ren opstart af din pc og fjernelse / deaktivering af de problematiske applikationer muligvis dæmpe problemet.
Deaktiver / fjern de problematiske applikationer
- Rens boot din pc, og kontroller, om systemet er fri for dæmpningsproblemet.
- Hvis ja, så er du aktivere tjenester / processer / applikationer en efter en (der blev deaktiveret under ren startproces), indtil du finder den problematiske.
- Når den er fundet, skal du deaktivere (i systemets startindstilling) eller fjerne (i Apps og funktioner) den problematiske.
Brugere har rapporteret, at de følgende applikationer forårsagede problemer for dem (hvis du ikke kan deaktivere / fjerne processen, kan du muligvis afslutte den gennem Jobliste under gameplayet):
Deaktiver profilfunktionen i Antivirus-indstillinger
Hvis det ikke gjorde tricket, kan du kontrollere, om dit antivirus forstyrrer spil. Bitdefender har en profilfunktion (der forsøger at administrere strømindstillinger automatisk), der rapporteres at forårsage problemet ved hånden (du kan kontrollere dit antivirusprodukt for en lignende funktion).
- Start Bitdefender og åbn dens Indstillinger.
- Nu navigere til Profiler fanen og deaktiver muligheden for Aktivér profiler automatisk.
- Derefter ansøge dine ændringer, og kontroller, om problemet med dæmpning af skærmen er løst.
Rul tilbage, opdater eller geninstaller grafikdriveren
Problemet med dæmpning af skærmen under afspilning af spil i fuld skærm kan opstå, hvis grafikdriveren på dit system er forældet, korrupt eller inkompatibel. I dette scenarie kan det løse problemet at rulle tilbage, opdatere eller geninstallere grafikdriveren.
Rul grafikdriveren tilbage
- Højreklik Windows og åbn Enhedshåndtering.
- Udvid nu Displayadaptere og Højreklik på din grafisk enhed.
- Vælg derefter Ejendomme og styr til Chauffør fanen.
- Klik nu på Rul tilbage driver knap og følge efter beder om at rulle føreren tilbage.
- Når du er færdig, genstart din pc, og kontroller, om systemet er fri for dæmpningsproblemet. I så fald kan du stoppe driveropdateringen (indtil problemet rapporteres at være løst af OEM).
Opdater grafikdriveren til den nyeste version
- For det første skal du opdatere systemets Windows manuelt (da mange OEM'er foretrækker at bruge Windows Update-kanalen til at frigive driveropdateringen) og sørg for, at der ikke er nogen opdatering tilbage til installation. Kontroller derefter, om dæmpningsproblemet er løst.
- Hvis ikke, skal du opdatere systemets drivere. Sørg for at kontrollere OEM-websted også for de opdaterede drivere. Også, hvis din OEM har en opdateringsværktøj (som Dell Support Assistant eller Nvidia GeForce Experience), brug derefter værktøjet til at opdatere driverne.
- Når driverne er opdateret, skal du kontrollere, om problemet er løst.
Geninstaller grafikdriveren
- Først skal du sørge for, at du har det downloadet den nyeste version af Grafik driver fra OEM-webstedet.
- Derefter Højreklik på den grafisk enhed i Enhedshåndtering (som beskrevet ovenfor) og vælg Afinstaller Driver.
- Marker nu i det viste vindue Slet driversoftwaren til denne enhed og klik på Afinstaller knap.
- Derefter følge efter opfordringerne til at afinstallere grafikdriveren og derefter, genstart din pc.
- Ved genstart, hvis Windows installerer standardgrafikdriveren, lad det fuldføre, og kontroller derefter, om problemet med dæmpning af skærmen er løst.
- Hvis ikke, installer den nyeste grafikdriver (downloadet ved trin 1), og kontroller, om problemet med dæmpning af skærm i spil i fuld skærm er løst.
Hvis problemet fortsætter, kan du spille spillet i Vindstilstand indtil problemet er løst. Hvis det ikke er en mulighed, kan du prøve systemgendannelse funktion eller nulstil din pc til fabriksindstillingerne.