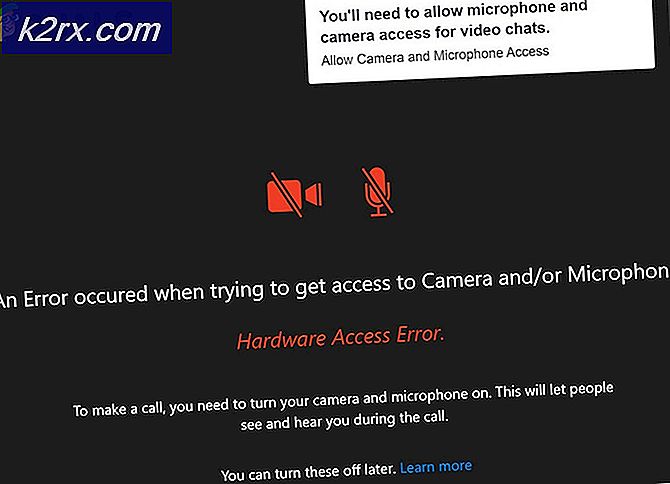Sådan udskriver du e-mails og vedhæftede filer automatisk
At være succesfuld i dagens verden har meget at gøre med at finde pålidelige, automatiserede løsninger, der vil fremskynde din arbejdsgang og gøre dit job lettere. Hvis du arbejder i telesalg, detailhandel eller en lignende sektor, er du chancen for, at du får mange email vedhæftede filer med ordrer og kvitteringer, der skal udskrives. Men hvis du skal udskrive ting ofte, kan det hurtigt blive et fuldtidsjob. I en sådan situation vil automatisering af udskrivningen af dine vedhæftede filer vedhæfte helt sikkert meget af din tid.
Men husk at denne automatiseringsproces ikke kan gøres via en webapp som Gmail.com eller Outlook.com. Indtil videre har kun email-klienter mulighed for at opnå denne funktionalitet. Chrome og Firefox har en række udvidelser / tilføjelser, der gør udskrivning af e-mail-vedhæftede filer lettere og hurtigere, men de kan ikke automatisere hele processen.
Brug af e-mail-klienter til automatisk at udskrive e-mail-bilag
Brug af en e-mail-klient som Outlook eller Thunderbird åbner en helt ny mulighed for automatiseringsmuligheder. Med de rigtige udvidelser, tilføjelser og / eller scripts kan du konfigurere din e-mail-klient til at udskrive enhver kø, herunder din indbakke. Du kan derefter angive specifikke regler for at udskrive e-mailen efterfulgt af vedhæftet fil eller udskrive vedhæftet fil udelukkende. Du kan få endnu mere specifikke ved at konfigurere din e-mail-klient til at udskrive baseret på afsenderen eller baseret på filtypen af vedhæftet fil.
Bemærk: Din e-mail-udbyder er ikke vigtig. Så længe du bruger en dedikeret e-mail-klient som Outlook eller Thunderbird, bør det fungere sammen med enhver e-mail-udbyder (Gmail, Hotmail, Yahoo, osv.), Hvis de er konfigureret korrekt.
Hvis du bruger Outlook, er der mange betalte tilføjelser, der gør det muligt for dig at gøre det nemt. Her er nogle gode eksempler:
- Office Addins
- EZDetach
- Automatisk udskrivning
- Udskrivningsværktøjer til Outlook
Bemærk: Alle tilføjelser ovenfor koster over $ 20, men de fleste af dem tilbyder en prøveperiode.
Hvis du ikke ønsker at bruge penge, er der gratis alternativer til at automatisere udskrivningen af dine vedhæftede filer. Men husk på, at du skal bruge lidt tid på at tilpasse din e-mail-klient. I tilfælde af at du beslutter dig for at følge denne rute, tillader os at gøre dit arbejde lettere. Vi har inkluderet tre trin-for-trin metoder, der kan hjælpe dig med at opnå denne funktionalitet med din email-konto.
Den mest elegante løsning, der automatisk udskriver e-mails og e-mail vedhæftede filer, er at bruge en dedikeret software. Men at konfigurere en ekstern e-mail-administrator til at automatisere denne proces vil i sidste ende kræve, at du bruger nogle penge. Følg metode 1 for at konfigurere automatisk e-mailadministrator 6 for at udskrive dine e-mail- og e-mailvedhæftninger. De tilbyder en prøveperiode på 30 dage, så du kan prøve det gratis, før du bruger penge.
Den anden metode ( metode 2 ) indebærer at tilføje et VBA script og en regel til Outlook. Selv om det kræver, at du bliver helt teknisk, er den den mest effektive vejledning ud af de to. Hvis du ikke er særlig glad for Outlook, kan du gå en anden rute ( metode 3 ) og bruge Thunderbird sammen med to udvidelser til automatisk at udskrive din email.
Når du er klar til at starte, skal du følge en af nedenstående metoder for at automatisere udskrivningen af dine vedhæftede filer. Lad os begynde.
Metode 1: Brug af automatisk e-mail-manager 6 til at udskrive e-mail-vedhæftede filer
Hvis du ikke bruger en dedikeret e-mail-klient som Outlook eller Thunderbird, er konfigurationen af en ekstern e-mail-administrator den mest pålidelige løsning. Automatisk e-mail-manager 6 giver dig mulighed for at forbinde enhver e-mail-boks, herunder POP3, IMAP4, Exchange, 365, Gmail, Yahoo, og listen fortsætter.
Softwaren giver dig mulighed for at definere specifikke handlinger ved hjælp af et intuitivt regelsystem. Det giver dig mulighed for at udskrive fra bestemte afsendere eller kun udskrive bilag fra e-mails. Følg vejledningen herunder for at installere og konfigurere Automatisk e-mail-manager 6 for automatisk at udskrive e-mails og e-mail-vedhæftede filer:
- Download installationsprogrammet fra den officielle hjemmeside. Hvis du vil teste det først, skal du klikke på Download Demo.
- Åbn Automatisk Email Manager og følg vejledningen på skærmen for at installere den på dit system.
- Start ansøgningen og indsæt et navn, der vil blive brugt til din kontohenvisning. Vælg derefter Email med denne adresse og indsæt din email, hvorfra du vil udskrive e-mails. Endelig skal du trykke på Næste for at fortsætte.
- Vælg din e-mail type fra listen. Hvis din e-mail-udbyder ikke er på den foruddefinerede liste, skal du vælge den foruddefinerede postleverandør og søge efter din e-mail-konfiguration. Hit næste for at fortsætte videre.
- I det næste vindue skal du starte med at kontrollere, om serveradressen på din e-mail er korrekt. Hvis det er tilfældet, indsæt din email og adgangskode i nedenstående felter. Klik derefter på Testforbindelse for at sikre, at din konfiguration virker. Endelig skal du trykke på Næste .
- Indstil kontrolsintervallet for din konto efter dine behov. Du kan også konfigurere den til kun at kontrollere i dine arbejdsdage ved at klikke på Advanced Scheduler . Hit ved siden af forhånd.
- Klik derefter på Tilføj handling. Vælg Udskriv vedhæftede filer eller Udskriv email-organ, alt efter hvad du har brug for. Tryk Næste og vælg den printer, du vil bruge.
- Derefter har du mulighed for at anvende et bestemt filter ved at vælge Nej . Hvis du vil have operationen til enhver tid, skal du vælge Ja . Endelig skal du trykke Ok for at bekræfte den handling, du netop har oprettet.
Bemærk: Hvis du vil have softwaren til at udskrive både emnet og vedhæftede filer, skal du gå videre og oprette en anden handling med det andet scenario. For f.eks. Hvis din første handling drejede sig om udskrivning af vedhæftede filer, skal du oprette en anden, der udskriver e-mailens krop.
Når du har klikket på OK, vil automatisk e-mail-manager begynde at tjekke din indbakke og udskrive noget, der opfylder de kriterier, du tidligere har oprettet.
Metode 2: Brug Outlook til automatisk at udskrive Email Attachments
Outlook er den mest populære e-mail-klient, så hvis dit job drejer sig om din e-mail-konto, er chancerne for, at du allerede bruger det. Outlook er meget konfigurerbar og giver dig mulighed for at udskrive vedhæftede filer af indgående e-mails.
For at gøre dette skal vi oprette et VBA-script i Outlook og derefter bruge det med en Outlook-regel. Her er et komplet gennemgang af hele processen:
Bemærk: Følgende trin bekræftes for at fungere i Outlook 2016. Selv om vi ikke har testet med ældre versioner, skal scriptet nedenfor teoretisk arbejde med alle Outlook-versioner helt tilbage til Outlook 2010.
Oprettelse af et VBA script + regel til at udskrive e-mail vedhæftede filer automatisk i Outlook
- Åbn Outlook, og få adgang til fanen Udvikler fra din værktøjslinje, og klik derefter på knappen Visual Basic .
Bemærk: Hvis du ikke ser fanen Udvikler, skal du gå til Filer og klikke på Indstillinger. Derefter skal du klikke på fanen Tilpas bånd og markere feltet ud for Udvikler . Hit Ok for at bekræfte. Nu skal fanen Udvikler være synlig i båndet øverst på skærmen. - Når vinduet Microsoft Visual Basic for Applications er aktivt, skal du udvide Project1- træet (til venstre). Dobbeltklik derefter på ThisOutlookSession .
- Indsæt nu følgende scriptkode i vinduet Project1 (til højre): Sub LSPrint (Item As Outlook.MailItem)
På fejl Gør OError'Detects Midlertidig mappe
Dim oFS Som FileSystemObject
Dim sTempFolder Som String
Indstil oFS = Ny FileSystemObject
'Midlertidig mappeplacering
sTempFolder = oFS.GetSpecialFolder (TemporaryFolder) 'Opretter en speciel Temp-mappe
cTmpFld = sTempFolder & \ OETMP & Format (Nu, yyyymmddhhmmss)
MkDir (cTmpFld) 'Gemmer og udskriver vedhæftet fil
Dim oAtt som vedhæftet fil
For hver oAt I Item.Attachments
FileName = oAtt.FileName
FullFile = cTmpFld & \ & FileName'Saving the attachment
oAtt.SaveAsFile (FullFile) 'Udskriver vedhæftet fil
Indstil objShell = CreateObject (Shell.Application)
Indstil objFolder = objShell.NameSpace (0)
Indstil objFolderItem = objFolder.ParseName (FullFile)
objFolderItem.InvokeVerbEx (print) Næste oAtt'Cleans op temp filer
Hvis ikke oFS er noget, skal du sætte oFS = Intet
Hvis ikke objFolder er noget, skal du sætte objFolder = Intet
Hvis ikke objFolderItem er noget, skal du angive objFolderItem = Intet
Hvis ikke objShell er intet, så angiv objShell = NothingOError:
Hvis Err 0 Then
MsgBox Err.Number & - & Err.Description
Err.Clear
Afslut Hvis
Afslut SubEnd Sub PRO TIP: Hvis problemet er med din computer eller en bærbar computer / notesbog, skal du prøve at bruge Reimage Plus-softwaren, som kan scanne lagrene og udskifte korrupte og manglende filer. Dette virker i de fleste tilfælde, hvor problemet er opstået på grund af systemkorruption. Du kan downloade Reimage Plus ved at klikke heroAtt.SaveAsFile (FullFile)
Indstil objShell = CreateObject (Shell.Application)
Indstil objFolder = objShell.NameSpace (0)
Indstil objFolderItem = objFolder.ParseName (FullFile)
objFolderItem.InvokeVerbEx (print)Næste oAtt
Hvis ikke oFS er noget, skal du sætte oFS = Intet
Hvis ikke objFolder er noget, skal du sætte objFolder = Intet
Hvis ikke objFolderItem er noget, skal du angive objFolderItem = Intet
Hvis ikke objShell er intet så sæt objShell = IntetOError:
Hvis Err 0 Then
MsgBox Err.Number & - & Err.Description
Err.Clear
Afslut Hvis
Exit SubSlutdel
- Når du først har indsat koden inden for Project1, skal du gå til Tools (i øverste del af skærmen) og klikke på Referencer.
- Rul ned og markér feltet ud for Microsoft Scripting Runtime. Klik på OK for at gemme din mulighed og lukke vinduet Referencer .
- Klik nu på ikonet Gem i øverste venstre hjørne af Visual Basic- vinduet. Nu kan du sikkert lukke Visual Basic .
- Gå derefter til Fil og klik på Regler og advarsler .
- Klik på Ny regel, og klik derefter på Anvend regel på meddelelser, jeg modtager . Klik på Næste for at fortsætte.
- Nu skal du beslutte dig for den betingelse, der skal opfyldes. Hvis du vil have alle dine vedhæftede filer udskrivet, skal du markere afkrydsningsfeltet ud for, hvem der har en vedhæftet fil. Hit Næste for at fortsætte.
Bemærk: Hvis du ikke vil udskrive alle dine vedhæftede filer, kan du bruge en anden tilstand her. Skriften skal også arbejde med bestemte afsendere eller bestemte ord. - I det næste vindue skal du markere feltet nær ved at køre et script. Klik derefter på et script, fremhæv ThisOutlookSession og tryk Ok . Tryk derefter på Finish for at bekræfte.
- Sørg for, at boksen ud for den regel, du netop har oprettet, er markeret i vinduet Regler og advarsler . Når det er, skal du trykke på Anvend.
Det er det. E-mail-vedhæftningerne skal automatisk komme ud af printeren, så snart du modtager dem.
Vigtigt: Husk, at dette kun vil fungere, mens Outlook åbnes, og din e-mail-konto er konfigureret på denne bestemte computer. Sørg også for, at din printer er fuldt konfigureret og har alle de nødvendige drivere.
Metode 3: Brug Thunderbird til automatisk at udskrive e-mails
Mozilla Thunderbird er en gratis, open source email-klient. Fællesskabet bag er meget aktivt, så du kan finde en masse udvidelser, der vil føje til den allerede store funktionalitet.
Tilbage til opgaven ved hånden - konfigurering af Thunderbird til automatisk udskrivning af e-mails er ikke svært, men det kræver, at du investerer tid. Vi skal bruge to udvidelser: FitaQuilla og Udskrivningsværktøjer.
Bemærk: Husk, at denne metode ikke udskriver vedhæftet fil fra en e-mail. Det vil kun udskrive titlen og kroppen på den modtagne email. Hvis e-mailens krop indeholder jpeg- eller png-filer, vil de også blive udskrevet.
Det er ret nemt at konfigurere Thunderbird til at udskrive e-mails automatisk. Den eneste mindre ulempe er FitaQuilla - udvidelsen opdateres ikke for at være kompatibel med den nyeste version af Thunderbird, så du skal installere den manuelt.
Hvis du beslutter dig for at bruge Thunderbird til at udskrive dine e-mail-bilag effektivt, skal du følge vejledningen nedenfor.
Brug af Thunderbird + FitaQuilla + Udskrivningsværktøjer til automatisk at udskrive email vedhæftede filer
PS: Denne metode kan virke eller fungerer muligvis ikke.
- Download og installer den nyeste version af Thunderbird fra den officielle hjemmeside.
- Download FiltaQuilla og Printer Valg til dit system.
- Åbn Thunderbird, tryk på menuikonet øverst til højre og klik på Tilføjelser.
- Tryk på tandhjulsikonet, og klik på Installer tilføjelse fra fil.
- Naviger til, hvor du downloadede tilføjelsen, vælg den og klik på Åbn .
- Gentag trin 4 og 4 med den anden udvidelse og genstart Thunderbird.
- Når Thunderbird åbnes igen, skal du gå til Tilføjelser> Udvidelser og klikke på Options- knappen i PrintingTools .
- Vælg de globale udskrivningsindstillinger og markér feltet ud for Udskriv uden dialogvinduet . Tryk Ok for at gemme dit valg.
- Klik på menuknappen igen og gå til Meddelelsesfiltre> Meddelelsesfiltre.
- Klik på knappen Ny for at oprette et nyt filter. Start med at indsætte et navn til dit filter. Marker derefter afkrydsningsfeltet ud for Få ny Mail og filtrer den efter Junk Classification . Derefter indstilles betingelsen til Vedhæftningsstatus> Er> Har vedhæftede filer . Endelig skal du indstille den endelige handling til Udskriv, og derefter trykke Ok for at gemme.
- Gå nu tilbage til vinduet Meddelelsesfiltre og sørg for, at filteret er aktiveret.
Det er det. Din Thunderbird e-mail-klient er nu konfigureret til automatisk at udskrive e-mails Sørg for, at den er tændt, og din email er konfigureret korrekt i Thunderbird.
PRO TIP: Hvis problemet er med din computer eller en bærbar computer / notesbog, skal du prøve at bruge Reimage Plus-softwaren, som kan scanne lagrene og udskifte korrupte og manglende filer. Dette virker i de fleste tilfælde, hvor problemet er opstået på grund af systemkorruption. Du kan downloade Reimage Plus ved at klikke her