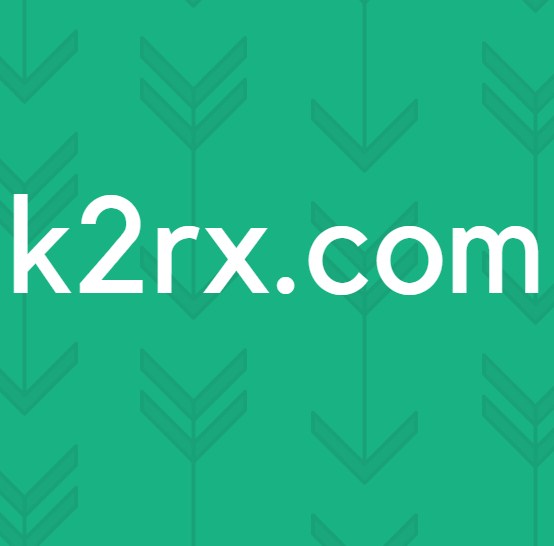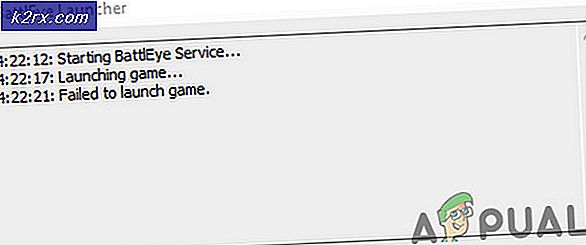Sådan løses fejl 0x80070005 i Windows 10 Feature Update 1903?
Feature Update 1903 var en længe ventet opdatering til Windows-operativsystemet. Opdateringen leverede flere seje funktioner, herunder Windows Sandkasse, Udvidet søgningstilstand og mange andre forbedringer. Det rapporteres også at rette flere forskellige fejl og problemer.
På trods af populariteten og betydningen oplevede mange brugere imidlertid flere forskellige problemer med opdateringsprocessen. Dette skyldtes for det meste flere problemer med komponenterne i operativsystemet såvel som på grund af brugerens opsætning. I denne artikel gennemgår vi alle årsagerne til, hvorfor fejlkoden 0x80070005 opstår ved opdatering.
Hvad forårsager fejlen 0x80070005 ved opdatering til 1903?
Efter vores indledende grundige undersøgelse af problemet og de komponenter, der var involveret i opdateringsprocessen, kombinerede vi vores resultater med brugerrapporter og udledte, at problemet opstod på grund af flere forskellige faktorer, der er anført nedenfor:
Før du starter med løsningerne, skal du sørge for at have en aktiv internetforbindelse. Sikkerhedskopier også alt dit arbejde på forhånd.
Løsning 1: Kørsel af Windows Update-fejlfinding
Dit operativsystem har et indbygget værktøj til at opdage problemer i operativsystemet og rette dem automatisk. Hvis der er en korrupt fil, downloader fejlfinderen også en ny kopi. Som vores første trin vil vi prøve at køre opdateringsfejlfinding og kontrollere, om værktøjet kan opdage og løse eventuelle problemer med opdateringsprocessen.
- Trykke Windows + S for at starte startmenuens søgefelt. Skriv “fejlfinding”I dialogboksen og klik på det første resultat, der kommer frem.
- Når du er i fejlfindingsmenuen, skal du vælge “Windows opdatering”Og klik på knappen“Kør fejlfindingsværktøjet”.
- Nu starter Windows fejlfindingsprocessen og ser efter eventuelle uoverensstemmelser. Du bliver muligvis bedt om, at fejlfindingsprogrammet kræver administratoradgang for at kontrollere, om der er problemer med dit system. Klik på indstillingen “Prøv fejlfinding som administrator”.
- Når rettelserne er implementeret, skal du genstarte din computer og kontrollere, om problemet er løst.
Bemærk: Denne løsning kræver en aktiv internetforbindelse for optimale resultater. Prøv også at køre fejlfindingsprogrammet flere gange i stedet for kun at prøve en gang.
Løsning 2: Strømcykling på din computer
Før vi går videre til mere involverede tekniske løsninger, bør vi ikke ignorere muligheden for computeren i en fejltilstand. Hvis nogen af computerens moduler ikke fungerer og kræver en start, kan vi få dem løst ved at cykle. Strømcykling henviser til den handling, hvor computeren genstartes, så alle de midlertidige konfigurationer slettes. Når vi starter computeren igen, initialiseres de automatisk som standardværdier.
- Sluk din computer og router. Tag nu ud hovedforsyning og tryk på og hold nede tænd / sluk-knap i ca. 2-3 minutter.
- Vent nu i ca. 5-8 minutter, før du tilslutter strømforsyningen igen og tænder for dine enheder. Prøv nu at oprette forbindelse til netværket, når det er begyndt at transmittere, og kontroller, om problemet er løst, og du kan oprette forbindelse til Outlook uden problemer.
Hvis strømcyklussen ikke fungerer, og du stadig ikke er i stand til at oprette forbindelse korrekt, skal du gå videre til næste trin med at kontrollere internettet.
Løsning 3: Fjernelse af ekstra enheder
Et andet problem, der kom til vores opfattelse, var, hvor ekstra enheder (hvis de er tilsluttet), ville forårsage flere problemer med opdateringsmekanismen. Dette er et meget almindeligt scenario set med forskellige Windows-iterationer. Derfor anbefales det, at du fjerner alle de ekstra enheder, der er tilsluttet din computer, såsom webkameraer, konsoller.
Der er også nogle sjældne tilfælde, hvor det er meget at fjerne (afbryde) ikke-primære harddiske fra computeren. Det ser ud til, at opdateringsmekanismen har problemer med at beslutte, hvilket drev der skal installeres. Sørg for, at du slukker for din computer, inden du fortsætter med at fjerne drevne. Hvis dette ikke virker, kan du altid tilslutte dem igen.
Løsning 4: Deaktivering af dit antivirusprogram
Antivirussoftware overvåger altid tjenester, processer og downloads, der forekommer på din computer. Når opdateringsmekanismen begynder at virke, er der en chance for, at din Antivirus-software blokerer den, selvom der ikke er noget tegn på malware.
I denne løsning skal du ty til afinstallation din antivirussoftware i stedet for bare at deaktivere den, for selvom du deaktiverer softwaren, er der stadig nogle afhængigheder i din registreringsdatabase, som muligvis vedvarer.
Her er metoden til, hvordan du afinstallerer softwaren fra din computer.
- Tryk på Windows + R, skriv “appwiz.cpl”I dialogboksen, og tryk på Enter.
- Når du er i applikationsadministratoren, skal du søge efter Antivirus-softwaren. Højreklik på den, og vælg Afinstaller.
- Efter afinstallationen skal du genstarte din computer og starte opdateringen igen. Kontroller, om problemet er løst.
Løsning 5: Genstart opdateringstjeneste efter sletning af downloadet indhold
Der kan også være tilfældet, hvor opdateringen 1903-filer, der downloades på din computer, enten er ufuldstændige eller er korrupte. Dette kan skyldes flere forskellige årsager lige fra dårlig internet til korruption i selve modulerne.
Den løsning, vi vil ty til, vil deaktivere opdateringstjenesten, slette alt det allerede downloadede indhold og derefter tænde det igen. Dette geninitialiserer opdateringsprocessen, og friske komponenter downloades fra bunden. Sørg for, at du er logget ind som administrator, inden du fortsætter.
Deaktivering af opdateringstjeneste
- Tryk på Windows + R for at åbne Run-applikationen. Skriv “i dialogboksenmsc”. Dette vil hente alle de tjenester, der kører på din computer.
- Gennemse listen, indtil du finder en tjeneste med navnet “Windows opdatering”. Højreklik på tjenesten, og vælg Ejendomme.
- Klik på Hold op findes under underoverskriften Service Status. Nu er din Windows Update-tjeneste stoppet, og vi kan fortsætte.
Sletning af downloadede filer
Nu navigerer vi til Windows Update-biblioteket og sletter alle de opdaterede filer, der allerede er til stede. Åbn din filudforsker eller Denne computer, og følg trinene.
- Naviger til nedenstående adresse. Du kan også starte applikationen Kør og kopiere og indsætte adressen for at nå direkte.
C: \ Windows \ SoftwareDistribution
- Slet alt inde i softwaredistributionen mappe (du kan også klippe dem ind på et andet sted, hvis du vil placere dem tilbage igen).
Aktiverer opdateringstjenesten igen
Nu er vi nødt til at tænde Windows Update-tjenesten igen og starte den igen. Oprindeligt kan det tage nogle minutter at opdatere Manager at beregne detaljer og forberede et manifest til download. Vær tålmodig og lad processen af sig selv gennemføre.
- Åbn Tjenester fanen som vi gjorde tidligere i guiden. Naviger til Windows Update, og åbn dens egenskaber.
- Nu Start tjenesten igen, og start din opdateringsmanager.
Løsning 6: Indstilling af tjenester som automatiske
Hvis ovenstående metode ikke virker, vil vi prøve at udføre nogle kommandoer og genstarte opdateringsmodulet manuelt. Sørg for, at du er logget ind som administrator, inden du fortsætter.
- Trykke Windows + S for at starte søgefeltet i din startmenu. Type kommandoprompt, højreklik på det første resultat, der kommer frem og vælger “Kør som administrator”.
- En gang i kommandoprompten skal du udføre følgende kommandoer en efter en og sørge for, at hver kommando udføres, før du følger op med den næste.
SC config wuauserv start = auto config bits start = auto SC config cryptsvc start = auto SC config betroetinstaller start = auto
Ved at bruge disse kommandoer indstiller vi alle tjenester til automatisk. Hvis de var ved en manuel prompt, ændres indstillingen.
- Afslut kommandoprompt og genstart computeren. Kontroller nu, om opdateringen kan installeres igen.
Løsning 7: Rens installation af Windows
Hvis alle ovenstående metoder ikke fungerer, og du stadig ikke kan løse det aktuelle problem, kan vi prøve at installere en ny version af Windows på din computer. Dette løser eventuelle problemer med installationsfilerne (hvis nogen) og løser problemet med det samme. Sørg for, at sikkerhedskopiere alle dine data, inden du fortsætter, da alle dine oplysninger samt installerede applikationer fjernes.
Du tjekker vores artikel om, hvordan du installerer Windows 10 på din computer. Du kan nemt lave en Windows bootbar af enten Rufus eller af Windows medieoprettelsesværktøj. Bemærk, at du bliver nødt til at installere opdateringen manuelt ved at opdatere den installerede version af Windows (eller hvis du renser installationen af Windows direkte i opdatering 1903, forsvinder problemet automatisk).