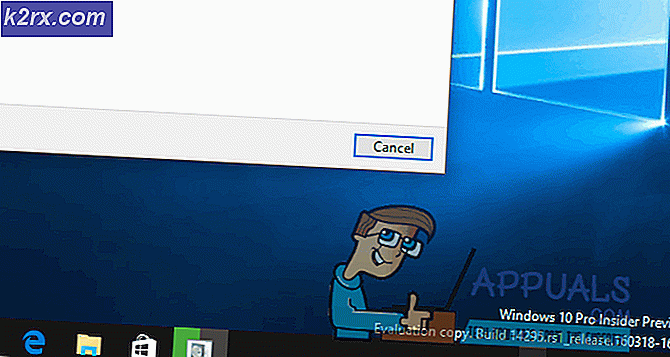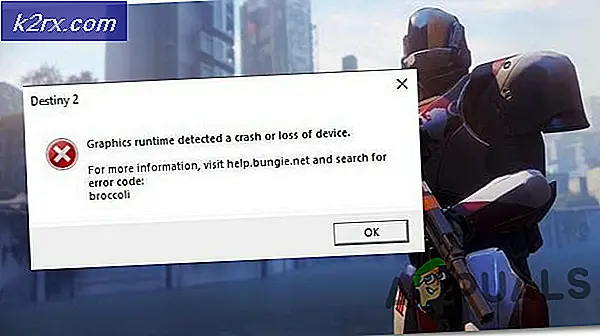Fix: Ingen signaler på skærmen
Et af de mest kendte computerrelaterede problemer er, når skærmen ikke giver et display. På trods af bippelyd og flimrende lys på din CPU kan du ikke få signaler til din skærm. Dette kan skyldes en række forskellige årsager, der spænder fra det kroniske bundkort, der ikke fungerer som en simpel RAM-forskydning eller endda noget relateret til strømkablerne.
Vi har samlet et par metoder, der sandsynligvis løser problemet for dig, hvis du står over for det i øjeblikket og har prøvet de fleste af de hardwarerelaterede forslag til rådighed online uden resultater. Læs videre:
Metode 1: Effektcyklus
Som et første skridt skal du sikre dig, at alle omskiftere på tavlen (de der er relateret til de kabler, der bruges til din computer) er slukket, før du går videre med trinene.
Afbryd nu alle kabler (herunder strømforsyningen) fra din CPU og din skærm.
- Tryk på tænd / sluk-knappen og hold den nede i ca. 1 minut.
- Tilslut nu alle kablerne igen.
- Tryk på tænd / sluk-knappen igen.
Din pc skal nu tænde med signalerne, der går ind på skærmen, og du får skærmen!
Metode 2: Fjern CMOS-batteriet
Den anden metode, som vi vil tale om indebærer fjernelse og efterfølgende genindsættelse af CMOS-batteriet. CMOS eller gratis metaloxid halvleder er en batteridrevet chip til stede på bundkortet, der er beregnet til at gemme nogle værdifulde oplysninger. Når du fjerner / deaktiverer CMOS-batteriet og holder det ud / deaktiveret på bundkortet i nogen tid, bliver den resterende energi indeholdt i kredsløbet drænet, og det er normalt muligt at rette op på boot-relaterede problemer. Der er brug for ekstra forsigtighed for at sikre, at der ikke sker skade på både bundkortet og batteriet.
Sluk computeren helt og fjern alle strømkablerne.
Åbn dit system kappe. Du kan få brug for en skruetrækker til at fjerne eventuelle skruer.
Find dit bundkort og find CMOS jumpers på det. De mærkes normalt som JCMOS eller CMOS
Når du finder stifterne, skal du bemærke, at der er en plastikhætte, der shorts 2 af de 3 stifter til stede på jumperen. Alt du skal gøre er at flytte hætten fra de to første stifter til de sidste to
Vent et par sekunder (ca. 15).
Vend plastikhætten til normal position og prøv at genstarte.
PRO TIP: Hvis problemet er med din computer eller en bærbar computer / notesbog, skal du prøve at bruge Reimage Plus-softwaren, som kan scanne lagrene og udskifte korrupte og manglende filer. Dette virker i de fleste tilfælde, hvor problemet er opstået på grund af systemkorruption. Du kan downloade Reimage Plus ved at klikke herI nogle tilfælde har bundkortet (som på de fleste bærbare computere og nogle desktops) ikke konkrete CMOS-hoppere som dem, der er nævnt ovenfor. Hvis det også er tilfældet med dig, så prøv disse trin i stedet:
Åbn computerhuset og find CMOS-batteriet på bundkortet.
Tag batteriet ud og lad det være i ca. 20 sekunder.
Hold tænd / sluk-knappen nede og hold den nede i ca. 2 minutter med computeren frakoblet og ingen batterier tilsluttet, så energiresten i maskinens kredsløb bliver spylt ud.
Sæt batterierne i igen og tænd maskinen op.
Har du stadig ikke arbejdet for dig? Det var sandsynligvis ikke et CMOS-relateret problem. Fortsæt forsøger:
Metode 3: Kontroller og genindfør RAM'en
En anden grund til, at pc'en ikke kan starte, kan være en defekt / lidt forskydet-fra-position-RAM. Et RAM er en flygtig hukommelse, der er gemt på en stav, der er afgørende for, at en computer kan starte.
Åbn computerhuset og find RAM'en.
Hvis du har en RAM-stick, tag den ud og følg disse trin:
Rengør RAM mens du er ekstra delikat og forsigtig. Sommetider kan støvet på RAM'en eller RAM-slotet forårsage problemet.
Rengør også RAM-slot, hvor RAM'et bliver tilsluttet.
Tilslut RAM'en igen og sørg for, at stiften er blevet sat korrekt.
Hvis du har flere RAM-sticks:
Gentag ovenstående trin for hver enkelt memory stick og start med en memory stick indsat ad gangen.
Hvis du ikke kan starte med en pind, så er det den defekte, og du skal udskifte den.
Metode 4: Diagnosticere relaterede problemer med video / GPU-kort
En anden grund til at dette problem kan opstå, kan være, at grafikkortet fungerer ukorrekt. Hvis du har en dedikeret GPU installeret på din computer, skal du følge disse trin:
Åbn computerhuset.
Fjern videokortet fra bundkortet.
Prøv nu at genstarte med det indbyggede VGA-kort (Skal forekomme som standard).
Hvis du dog ikke har et dedikeret videokort og stadig står over for dette problem (og intet andet har fungeret endnu for dig), så er der en mulighed for, at indbygget VGA-kort ikke fungerer. For at prøve dette ud skal du få et andet videokort, som du kan tilslutte din PCI-E slot. Følg disse trin:
Åbn computerhuset.
Slut det dedikerede videokort til PCI-E slot og genstart.
Hvis pc'en genstarter, var problemet med indbygget grafikkort, og du bliver nødt til at starte med det dedikerede videokort fra nu af.
Metode 5: Fejlagtigt bundkort
Hvis du læser dette, har du forsøgt alle de nævnte metoder uden positive resultater. Dette kan få dig til at konkludere, at dit bundkort er det defekte stykke af puslespillet. Desværre bliver du nødt til at få det erstattet. Men inden du går ud og køber et bundkort for dig selv, anbefaler vi at konsultere en hardwareekspert og se, om de kan diagnosticere problemet bedre end dig. Hvis de udlede den samme konklusion, kan du få bundkortet udskiftet.
PRO TIP: Hvis problemet er med din computer eller en bærbar computer / notesbog, skal du prøve at bruge Reimage Plus-softwaren, som kan scanne lagrene og udskifte korrupte og manglende filer. Dette virker i de fleste tilfælde, hvor problemet er opstået på grund af systemkorruption. Du kan downloade Reimage Plus ved at klikke her