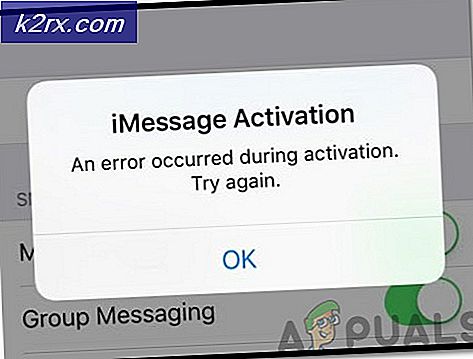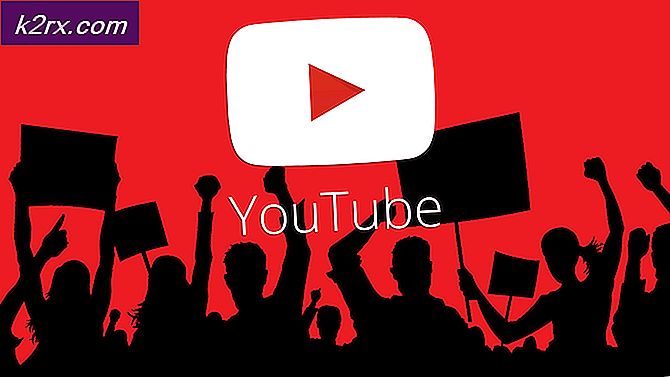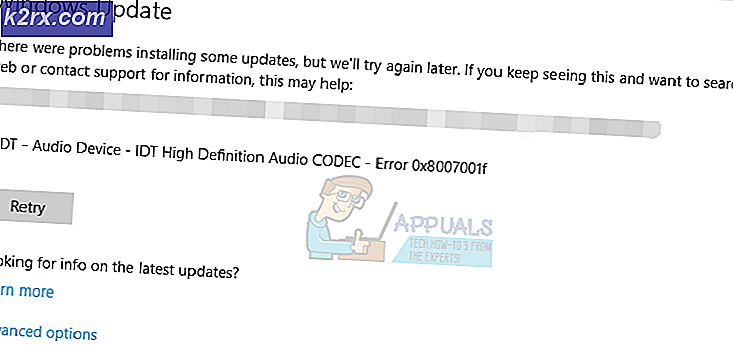Sådan repareres Destiny 2-fejlkodebroccoli på pc
Nogle Destiny 2-brugere støder på, at spillet går ned hvert 10.-15. Minut med fejlkoden broccoli, selvom deres pc er mere end i stand til at håndtere spillet, og der er ingen tegn på overophedning.
Som det viser sig, er der flere forskellige årsager, der kan ende med at forårsage netop denne fejlkode, efter Destiny 2 går ned på pc. Her er en liste over potentielle synder:
Metode 1: Kørsel af spillet i vinduetilstand (hvis relevant)
Som det viser sig, har nogle berørte brugere formået at løse problemet ved at tvinge spillet til at køre i vinduetilstand direkte fra GeForce Experience. Når spillet er startet op, kan du foretage ændringen tilbage til fuldskærmstilstand fra fanen Skærmindstillinger i Destiny 2.
Selvfølgelig gælder dette kun, hvis du bruger en Nvidia GPU. Hvis du bruger en Nvidia GPU, men du ikke har det GeForce Experience installeret, kan du installere det fra officielle download-side.
Hvis dette scenarie er anvendeligt, og Destiny 2 går ned med Brocolli-statuskoden kort efter du har startet spillet, skal du følge instruktionerne nedenfor for at ændre standardstarttypen for spillet for at tvinge det til at køre i vinduetilstand.
Sådan tvinges Destiny 2 til at køre i vinduetilstand via GeForce Experience:
- Åbn GeForce Experience konventionelt, klik på fanen Hjem i menuen øverst, og klik derefter på Destiny 2 fra listen over installerede spil.
- Når du er inde i Detaljeret fanen Skæbne 2, rul ned og se efter indstillingsikonet i højre hjørne (nær Optimer knap).
- Når du er inde i menuen Brugerdefinerede indstillinger i Destiny 2, skal du bruge rullemenuen til Visningstilstand og skift det til Windowed.
- Klik på ansøge for at gemme ændringerne, start derefter spillet.
Bemærk: Hvis du vil, kan du få adgang til grafikmenuen i spillet og tvinge den til at gå tilbage til fuldskærmstilstand. - Spil spillet normalt og se om problemet nu er løst.
Hvis spillet stadig ender med at gå ned med den samme Brocolli-statuskode, skal du gå ned til den næste potentielle løsning nedenfor.
Metode 2: Installer hver afventende Windows Update
Som det viser sig, er denne specifikke fejlkode Bungies kode for et nedbrud forårsaget af en driverens inkonsistens. Flere berørte brugere har bekræftet, at det lykkedes dem at løse problemet ved at installere alle afventende Windows Update (inklusive valgfri opdateringer).
Dette rapporteres især at være vellykket i situationer, hvor GPU-driveropdateringerne håndteres af Windows Update-komponenten i stedet for et dedikeret værktøj som Nvidia Experience eller AMD Adrenalin.
Hvis dette scenarie er anvendeligt, og din Window-build ikke opdateres med den nyeste version, skal du følge instruktionerne nedenfor for at installere hver afventende opdatering ved hjælp af de officielle kanaler:
- Trykke Windows-tast + R at åbne en Løb dialog boks. næste, skriv 'ms-indstillinger: windowsupdate 'og tryk på Gå ind at åbne opWindows opdatering fanen i Indstillinger app.
- Når du er inde i Windows opdatering klik på skærmbilledet Søg efter opdateringer skærm, og vent derefter på, at scanningen er afsluttet.
- Vent, indtil den indledende scanning er afsluttet, og følg derefter instruktionerne på skærmen for at installere hver afventende opdatering, indtil din version er opdateret.
Bemærk: Hvis du har mange ventende opdateringer, er chancerne for, at du bliver bedt om at genstarte, før hver opdatering installeres. Hvis du bliver bedt om det, skal du overholde det, men sørg for at vende tilbage til den samme opdateringsskærm, når den næste opstart er afsluttet for at fuldføre handlingen. - Når hver afventende opdatering er installeret, skal du genstarte din computer og starte Destiny 2, når den næste opstart er færdig for at se, om fejlen nu er løst.
Hvis den samme fejlkode (broccoli) stadig forekommer, når spillet går ned, skal du gå ned til den næste mulige løsning nedenfor.
Metode 3: Geninstallation af GPU-driveren
Hvis den potentielle rettelse ovenfor ikke fungerede for dig, og du er sikker på, at du ikke har et overophedningsproblem, er det sandsynligt, at du ser denne fejl som et resultat af et drivernedbrud. Heldigvis har de mest berørte brugere formået at afbøde dette problem ved at geninstallere alle relevante GPU- og fysikdrivere, der bruges af spillet.
Husk dog, at instruktionerne til at gøre det afhængigt af din GPU-producent (Nvidia eller AMD). På grund af dette har vi oprettet 2 forskellige underguider, der fører dig igennem processen med at geninstallere alle relevante GPU-drivere.
Følg de instruktioner, der gælder for din GPU-producent:
A. Geninstallation af AMD GPU-drivere
- På AMD er den ideelle måde at rense de eksisterende drivere på at downloade og bruge AMD Cleanup Utility. Dette rydder grundigt alle filer og afhængigheder, der bruges af AMD-driverne, herunder beskadigede forekomster.
- Når du formår at downloade oprydningsværktøjet, skal du højreklikke på det og vælge Kør som administrator fra genvejsmenuen for at sikre, at den har den rigtige adgang til at gennemføre proceduren.
- Hvis værktøjet beder dig om at genstarte i sikker tilstand, skal du klikke på Ja for at lade din computer genstarte direkte i gendannelsestilstand.
Bemærk: Denne handling vil sikre, at du ikke efterlader nogen resterende filer, der forhindrer installationen af den nye driverversion.
- Når din computer er startet i fejlsikret tilstand, skal du følge instruktionerne på skærmen for at fuldføre oprydningsoperationen og derefter trykke på Afslut i slutningen og genstart computeren igen.
- Når den næste opstart er afsluttet, skal du besøge den officielle AMD-downloadside og rulle helt ned tilRegistrer og installer Radeon-grafikdrivere automatiskfor Windows og klik på Hent nu for at starte processen.
- Når downloadet er afsluttet, skal værktøjet automatisk starte sig selv i et forsøg på at opdage den AMD-hardware, du bruger, og installere de kompatible drivere. Vent tålmodigt, indtil processen er afsluttet, og interagér, når du bliver bedt om det.
- Når din hardware er registreret, skal du installere alle nødvendige drivere ved at klikke på Anbefalede og valgfri drivere pakker ved at vælge begge og klikke Installere.
- Når du bliver bedt om at acceptere Slutbrugeraftale, gennemgå det accepter derefter klikke på Installere for at starte operationen.
- Når hver krævede driver er geninstalleret, skal du genstarte din computer og forsøge at starte Destiny 2 igen, når den næste opstart er afsluttet.
B. Geninstallation af Nvidia GPU-drivere
- Trykke Windows-tast + R at åbne en Løb dialog boks. Skriv derefter 'Appwiz.cpl' inde i tekstboksen, og tryk derefter på Gå ind at åbne op for Programmer og filer menu.
- Når du er inde i Programmer og funktioner menu, skal du klikke på Forlægger fanen for at bestille listen over installerede programmer via deres Forlægger. Dette gør det lettere at sikre, at du ikke efterlader nogen forekomster af dine tidligere GPU-drivere.
- Når det lykkes dig at bestille dem i overensstemmelse hermed, skal du finde de poster, der er offentliggjort af NVIDIA-selskabet, og afinstallere hver enkelt ved at højreklikke på hver post og vælge Afinstaller fra den nyligt viste kontekstmenu.
- Gå derefter videre og sørg for, at alle drivere, der er udgivet af Nvidia Corporation, er afinstalleret, og genstart derefter din computer.
- Når den næste opstart er afsluttet, skal du besøge Nvidia Download-siden og downloade den nyeste version af Nvidia Experience ved at klikke på Hent nu og følg instruktionerne på skærmen.
Bemærk: Dette proprietære værktøj scanner og downloader automatisk de nyeste tilgængelige driverversioner i henhold til din GPU-model.
- Når værktøjet er installeret, skal du åbne Nvidia-oplevelsen, logge ind med en konto og installere de anbefalede drivere fra Chauffører fanen.
- Når hver anbefalet driver er installeret, skal du genstarte din computer igen og se om problemet er løst, når den næste opstart af computeren er afsluttet.
- Start Destiny 2 igen og se om spillet stadig går ned med Broccolli-fejlkoden.