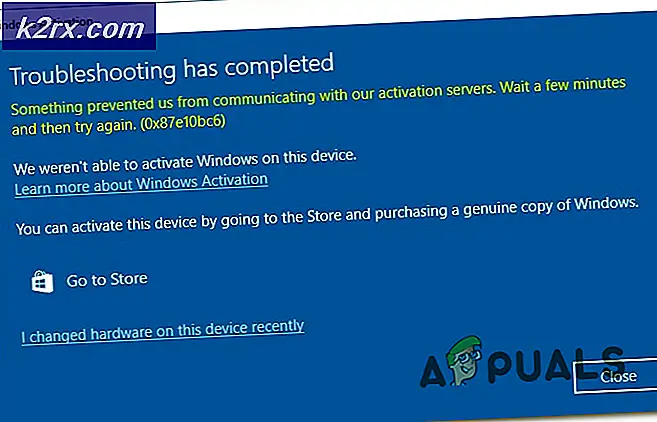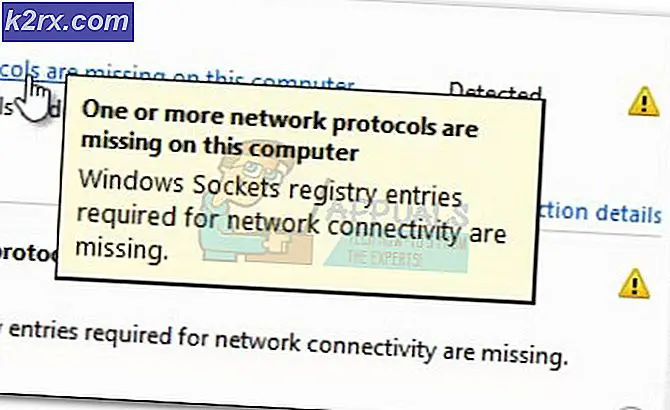Sådan geninstalleres Microsoft Edge
Microsoft Edge er Microsofts seneste forsøg på at give de førende internetbrowsere af denne dag og alder et løb for deres penge. Microsoft afslørede Microsoft Edge som en del af Windows 10 - den nyeste og største iteration af Windows Operating System. Edge er en gigantisk opgradering over Windows 'gamle intern internet browser - Internet Explorer, men Edge er langt fra perfekt. Windows 10-brugere har rapporteret om en lang række forskellige problemer med Microsoft Edge, og der er meget, du kan gøre for at fejle Microsoft Edge-relaterede problemer, som du står overfor. Du kan nulstille Microsoft Edge, deaktiver Microsoft Edge eller endda afinstallere og geninstallere Microsoft Edge.
Faktisk er geninstallering af Microsoft Edge en surefire måde at reparere en masse forskellige ting vedrørende internetbrowseren, der vides at bryde. Det er at fejle problemer med Microsoft Edge, og af en række forskellige årsager skal Windows 10-brugere vide, hvordan de kan geninstallere Microsoft Edge. Edge er ikke et tredjepartsprogram, du kan afinstallere fra Kontrolpanel og derefter downloade et installationsprogram fra internettet, og det er ikke en Windows Store- app, som du kan afinstallere og derefter geninstallere fra Windows Store .
Microsoft Edge er et program, der er hardwired og indbygget i Windows 10-operativsystemet. Hvis det er tilfældet, afinstallerer og geninstallerer Microsoft Edge en smule anderledes, og de sædvanlige regler gælder ikke rigtig. Hvis du gerne vil geninstallere Microsoft Edge på en Windows 10-computer, er det her, hvad du skal gøre:
PRO TIP: Hvis problemet er med din computer eller en bærbar computer / notesbog, skal du prøve at bruge Reimage Plus-softwaren, som kan scanne lagrene og udskifte korrupte og manglende filer. Dette virker i de fleste tilfælde, hvor problemet er opstået på grund af systemkorruption. Du kan downloade Reimage Plus ved at klikke her- Genstart din computer i fejlsikret tilstand . Hvis du ikke er bekendt med de trin, der er involveret i opstart af en Windows 10-computer i Safe Mode, kan du blot følge vores vejledning i Safe Mode
- Log ind på Windows, når din computer er startet op.
- Tryk på Windows Logo- tasten + R for at åbne en Kør- dialog.
- Indtast følgende i dialogboksen Kør og tryk på Enter :
C: \ Brugere \% brugernavn% \ AppData \ Local \ Packages - Find og højreklik på en undermappe med navnet Microsoft.MicrosoftEdge_8wekyb3d8bbwe i indholdet af pakken- mappen, klik på Slet i den resulterende kontekstmenu, og klik på Ja i den resulterende dialogboks for at bekræfte handlingen.
Bemærk: Hvis du ikke kan slette mappen, fordi du ikke har de nødvendige tilladelser eller adgang til det, skal du tage ejerskab af mappen, før Windows 10 giver dig mulighed for at slette den. Hvis du ikke ved hvad du skal gøre for at tage ejerskab til en mappe på Windows 10, skal du blot følge vores vejledning om, at du ikke kan slette mappevinduer 10 . Prøv at slette mappen igen, efter at du har taget ejerskab af det, og det skal du kunne gøre.
Når den ovenfor angivne undermappe er blevet slettet korrekt fra mappen Pakker, er Microsoft Edge blevet afinstalleret fra din computer. Hvad der kommer næste er at geninstallere Windows 10's residente internetbrowser. Hvis du vil geninstallere Microsoft Edge, når du har afinstalleret det, skal du:
- Åbn startmenuen .
- Søg efter powershell .
- Højreklik på søgeresultatet, der hedder Windows PowerShell, og klik på Kør som administrator i den resulterende kontekstmenu. Hvis du gør det, starter du et forhøjet eksempel på Windows PowerShell - et eksempel, der har administrative rettigheder.
- Indtast følgende i den forhøjede forekomst af Windows PowerShell, og tryk på Enter :
Get-AppXPackage -AllUsers -Name Microsoft.MicrosoftEdge | Foreach {Add-AppxPackage -DisableDevelopmentMode -Register $ ($ _. InstallLocation) \ AppXManifest.xml -Verbose} - Kommandoen angivet ovenfor er designet til at geninstallere Microsoft Edge på en Windows 10-computer. Vent til kommandoen udføres med succes - du vil se en meddelelse med angivelse af Operation afsluttet i den forhøjede forekomst af Windows PowerShell, når kommandoen er blevet udført.
- Luk den forhøjede forekomst af Windows PowerShell, og genstart din computer.
Når din computer starter op, skal du blot kontrollere, at alt er i orden, og at Microsoft Edge faktisk er blevet geninstalleret.
PRO TIP: Hvis problemet er med din computer eller en bærbar computer / notesbog, skal du prøve at bruge Reimage Plus-softwaren, som kan scanne lagrene og udskifte korrupte og manglende filer. Dette virker i de fleste tilfælde, hvor problemet er opstået på grund af systemkorruption. Du kan downloade Reimage Plus ved at klikke her