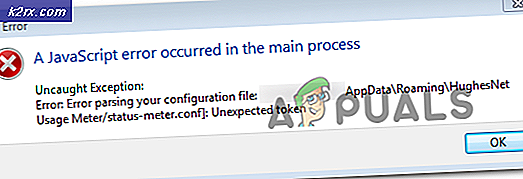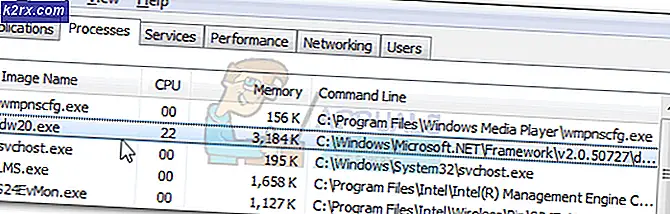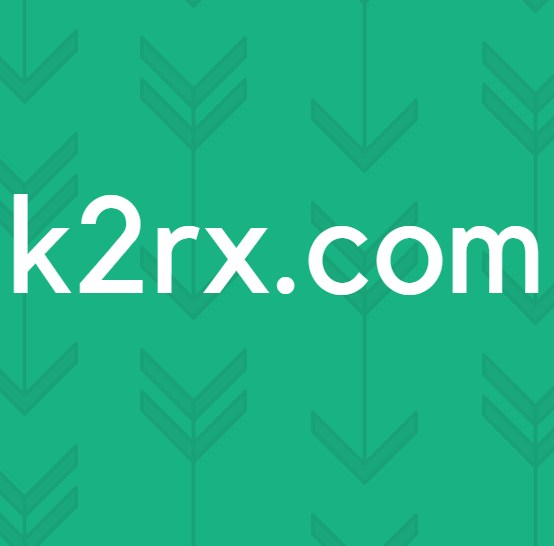Sådan sikkerhedskopieres Outlook 2016, 2013, 2010
Emails er i centrum for kommunikation mellem organisationens repræsentanter. Brugere, der bruger det meste af deres arbejdsdag, sender e-mails og organiserer møder, kan vidne om, hvor vigtigt det er at holde en sikker kopi af din e-mail-kommunikation. Hvis dit arbejde drejer sig om Microsoft Outlook, kan du sikkert sikkerhedskopiere dine applikationsfiler (e-mails, kontakter, kalendere osv.) Til et sikkert sted.
Hvis du laver periodiske back-ups, vil det være ubekymret at flytte til en ny pc eller en ny Outlook-konto. Endnu mere, at have en Outlook-backup eliminerer risikoen for tab af data og giver dig mulighed for at holde et pålideligt offline-emailarkiv.
Heldigvis for brugerne er sikkerhedskopiering af Outlook-applikationsdata blevet meget lettere at starte med Office 2010. I stedet for at have mange mapper at bekymre sig om, gemmes din backup i en enkelt fil. Dette giver dig mulighed for at importere PST-filen med minimal besvær på en anden computer.
For at strømline processen endnu mere, har vi oprettet en komplet vejledning om sikkerhedskopiering af alle dine e-mails, kontakter, kalendere, opgaver og nogle applikationsindstillinger. Hvis du migrerer til en ny pc, skal du sørge for at tjekke den anden vejledning til import af Outlook-sikkerhedskopier.
Bemærk: Guiderne nedenfor er kompatible med Outlook 2010, Outlook 2013 og Outlook 2016.
Sådan eksporteres en Outlook Backup-fil
- For at sikkerhedskopiere dine filer i Outlook 2016, 2013 - få adgang til menuen Filer, og klik derefter på Åbn og eksporter (fra menuen til venstre). Klik nu på Import / Eksport.
Bemærk: I Outlook 2010 - Gå til Filer> Indstillinger> Avanceret> Eksporter. - Klik på Eksporter en fil for at fremhæve den, og klik derefter på Næste .
- Vælg Outlook Data File (.pst), og klik på Næste igen.
- På denne skærm skal du vælge hvilke mapper og filer, du ønsker at sikkerhedskopiere. Medmindre du allerede har en backup på plads, er det god praksis at lave en komplet sikkerhedskopi af alle dine filer. For at gøre dette skal du klikke på den email-adresse, der er knyttet til din konto, for at markere den og sørge for, at feltet ved siden af Inkluder undermapper er markeret. Klik på Næste for at fortsætte.
Bemærk: Hvis du søger at sikkerhedskopiere bestemte data, skal du vælge den specifikke mappe og trykke på Næste, men sørg for at du forlader Inkluder undermapper tjekket. Hvis du vil anvende endnu flere filtre til din backup, kan du bruge knappen Filter . Du kan foretage selektiv backup baseret på ord, steder eller tidszoner. - Brug knappen Gennemse til at angive stien, hvor du vil have din sikkerhedskopi oprettet. Du kan også give det et brugernavn. Hvis du vil undgå dubletter, skal du vælge Erstat duplikater med eksporterede elementer, og tryk på Afslut .
- Hvis du har følsomme oplysninger i din backup, er det bedst at angive et kodeord på dette tidspunkt.
- Afhængigt af hvor meget information du har, kan det tage mere end 5 minutter at fuldføre processen.
Det er det! Du har sikkerhedskopieret dine Outlook-data.
Sådan importeres en PST-backupfil
Husk, at backup PST-filen har de samme egenskaber som enhver anden fil. Det betyder at du kan flytte det frit på din computer eller kopiere det til et eksternt drev, og flyt det til en anden pc. En anden ting at overveje er, at denne PST-fil ikke er en levende fil. Det betyder, at den ikke opdateres med nye e-mails, kontakter og kalenderoplysninger, efter at den blev oprettet. Outlook holder en opdateret PST-fil i Dokumenter> Outlook-filer . Men da det gemmes lokalt, kan det bryde på grund af forskellige faktorer.
PRO TIP: Hvis problemet er med din computer eller en bærbar computer / notesbog, skal du prøve at bruge Reimage Plus-softwaren, som kan scanne lagrene og udskifte korrupte og manglende filer. Dette virker i de fleste tilfælde, hvor problemet er opstået på grund af systemkorruption. Du kan downloade Reimage Plus ved at klikke herNu hvor du har lavet din Outlook-backup, kan du importere dem til en ny computer.
Bemærk: Vejledningen nedenfor vil fungere på Outlook 2016, Outlook 2013 og Outlook 2010.
- I hovedvinduet i Outlook udvider du fanen Arkiv og vælger Åbn og eksporter fra menuen til højre.
Bemærk! I Outlook 2010 skal du gå til Filer> Åbn> Importer. - Vælg Importer fra et andet program eller en fil, og klik derefter på Næste .
- Vælg derefter Outlook-datafil og klik på Næste .
- I det næste vindue skal du klikke på knappen Gennemse for at navigere til backupfilen. Når du har indlæst det, kan du bruge menuen Indstillinger til at forbyde dubletter eller erstatte dem med eksisterende elementer. Hit Næste for at fortsætte.
Bemærk: Hvis den sikkerhedskopiering, du importerer, er nyere end de e-mails, du har i øjeblikket, er det bedst at erstatte dubletter . Hvis det er ældre, skal du bruge Importer ikke duplikater. - Nu skal du angive, hvilke mapper du har brug for, og hvor vil du importere dem. Hvis du vil importere hele backupen, skal du vælge Outlook Data-fil og trykke på Udfør .
Bemærk: Du kan også vælge og importere individuelle mapper som vi gjorde i den første vejledning. Endnu mere kan du vælge Importer varer i samme mappe i: og bruge rullemenuen til at vælge en brugerdefineret mappe.
Det er det! Du har succesfuldt importeret en Outlook-backup.
PRO TIP: Hvis problemet er med din computer eller en bærbar computer / notesbog, skal du prøve at bruge Reimage Plus-softwaren, som kan scanne lagrene og udskifte korrupte og manglende filer. Dette virker i de fleste tilfælde, hvor problemet er opstået på grund af systemkorruption. Du kan downloade Reimage Plus ved at klikke her