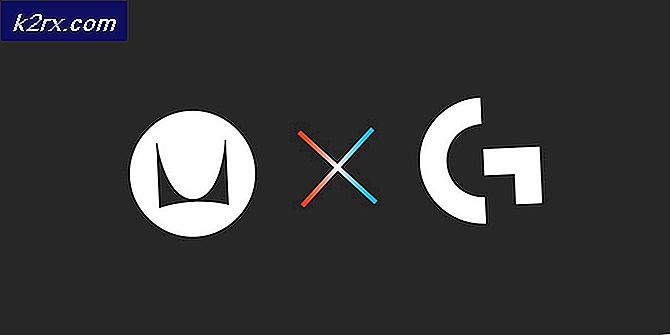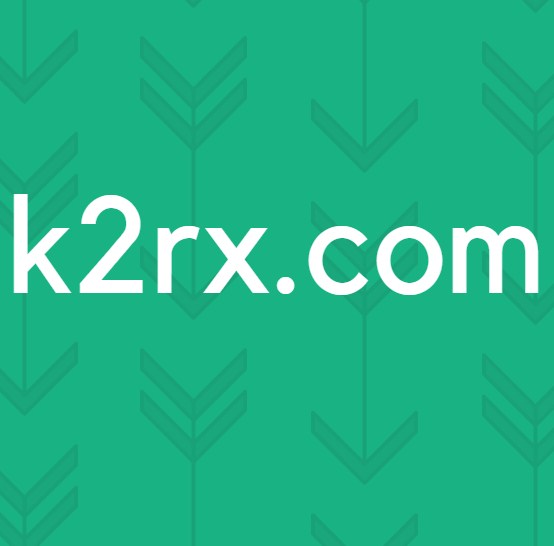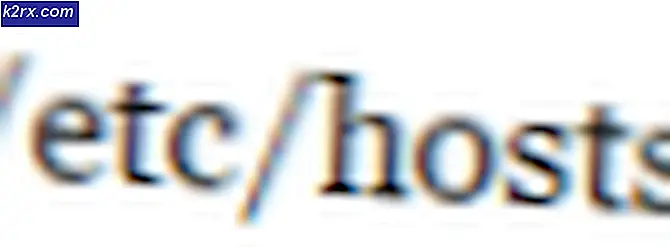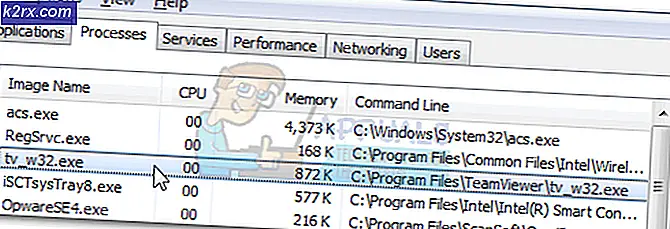Fix: Windows kunne ikke oprette forbindelse til ProfSvc-tjenesten
Brugere oplever fejlmeddelelsen “WindowsKunne ikke oprette forbindelse til ProvSvc-tjenesten”Når de prøver at logge ind på deres computere på loginskærmen. Denne fejlmeddelelse betyder primært, at Windows ikke kan oprette forbindelse til profiltjenesten, som er ansvarlig for at logge dig ind på computeren.
Denne fejlmeddelelse er ikke almindelig og forekommer oftest kun, når din profil enten er beskadiget, eller hvis der mangler systemfiler. Der er ingen 'hurtige' løsninger omkring denne fejl, og hvis de normale teknikker ikke fungerer, skal vi enten udføre en systemgendannelse eller en ren installation.
Hvad forårsager fejlmeddelelsen "Windows kunne ikke oprette forbindelse til ProfSvc-tjenesten"?
Som nævnt før vises denne fejlmeddelelse kun, hvis Windows ikke kan oprette forbindelse til profiltjenesten, hvilket begrænser dig fra at logge ind. Her er nogle af årsagerne til, at dette sker:
Her i denne løsning vil vi forsøge at få dig tilbage på din computer ved hjælp af standardadministratorkontoen. Hvis dette ikke virker, gendanner vi dit system til et tidligere punkt.
Løsning 1: Aktivering af indbygget administrator
Hver Windows har en indbygget administrator, der primært er deaktiveret på computeren. Det er til stede at tackle problemer som disse. Vi aktiverer administratorkontoen og prøver at oprette en ny brugerprofil til dig. Når profilen er oprettet, kan du nemt overføre dataene til profilen.
- Indsæt en bootbar enhed med en kopi af Windows i dit system, og klik på Reparer din computer findes i nederste venstre side af skærmen. Hvis du ikke har et bootbart cd-drev på dig, kan du gå i fejlsikret tilstand med en kommandoprompt i stedet og udføre trinnene derfra.
- Når du er i gendannelsesmiljøet, skal du klikke på Fejlfinding> Avancerede indstillinger> Kommandoprompt.
- Når du er i kommandoprompten, skal du udføre følgende kommando:
netbrugeradministrator / aktiv: ja
- Genstart din computer og vælg at logge ind på den administrative konto i stedet. Nu skal du oprette en ny brugerprofil og overføre alle dine eksisterende filer fra den anden profil ved hjælp af Windows Stifinder. Du er velkommen til at slette den korrupte konto, når du er færdig med at overføre data.
Løsning 2: Udførelse af systemgendannelse
Hvis du ikke kan aktivere den indbyggede administrator eller har problemer med at oprette en ny konto på din computer, kan du gå videre og udføre en systemgendannelse. Systemgendannelse tilbagefører dit Windows til et tidligere punkt, når der skete en større begivenhed (f.eks. Installeret Windows Update). Gendannelsesmekanismen opretter automatisk sikkerhedskopier enten periodisk eller i tide, hver gang du installerer en ny opdatering.
- Indsæt en startbart medie inde i din pc og start fra den (du kan lære at oprette bootbare medier fra vores artikel "Sådan oprettes bootbar DVD eller USB". Enten dette eller du kan prøve at komme ind i gendannelsesmiljøet direkte på din computer og spring til trin 3.
- Vælg nu “Reparer din computer”Som vil være til stede, når du indsætter mediet og starter fra det.
- Klik nu på indstillingerne Fejlfinding> Systemgendannelse
- Nu får du mulighed for at vælge gendannelsespunktet. Vælg det, hvor du synes dit system fungerede fint, og gem ændringer.
Løsning 3: Installation af nye Windows
Hvis ingen af metoderne fungerer ovenfor, kan du gå videre og installere en ny kopi af Windows på din computer. Vi har allerede udtømt mulighederne for at få adgang til systemet gennem gendannelsespunkt og ved at oprette en ny administratorkonto.
Du tjekker vores artikel om, hvordan du installerer Windows 10 på din computer. Du kan nemt lave en Windows bootbar af enten Rufus eller af Windows medieoprettelsesværktøj. Vær opmærksom på, hvornår