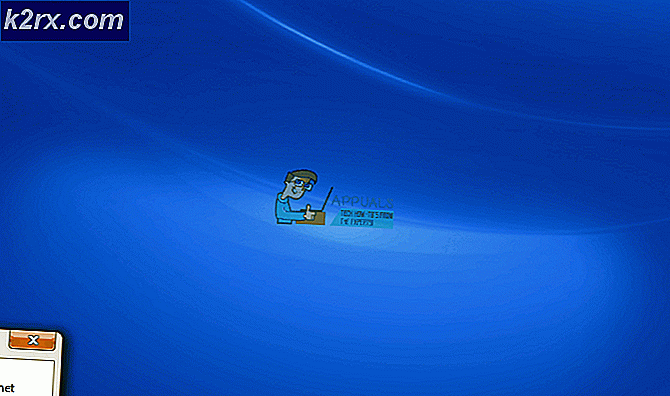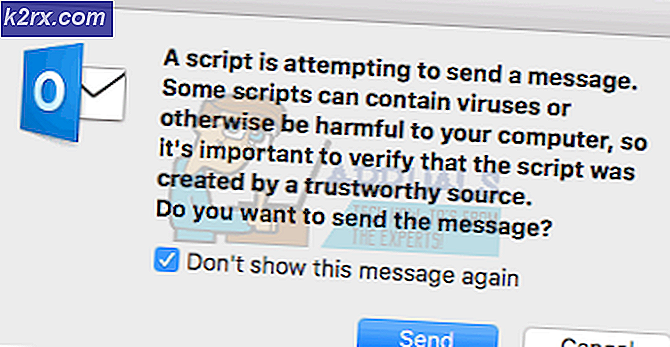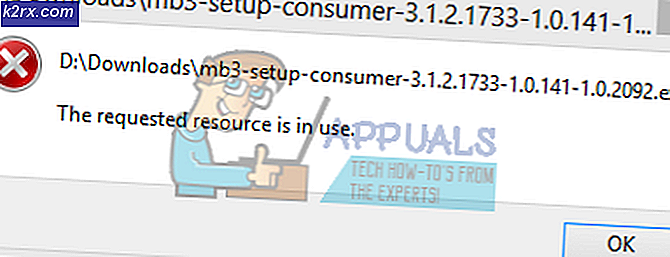Sådan overfører du Microsoft Office til en ny computer
Flytning af en ældre eksisterende Office-installation til en anden computer kan være en skræmmende opgave, hvis du ikke er sikker på, hvor du skal starte. Microsoft har forenklet processen med de nyeste Office iterationer, men overførsel af en Microsoft Office 2010 eller Office 2013 licens er ikke så intuitiv, som vi gerne vil.
For at flytte din Office-installation til en anden computer skal du opfylde følgende tre betingelser:
- Du skal eje den 25 tegn Produktnøgle, der blev givet til dig, da du købte licensen.
- Din licens type skal overføres. Kun detail- og FPP- licenstyper kan overdrages.
- Et installationsmedie (disk eller fil) til Office, der matcher din produktnøgle .
Bemærk: Husk, at ovenstående betingelser ikke gælder for de nye Office 365 abonnementer eller Office 2016 . I det seneste har Microsoft tilknyttet licenser med klientens e-mail-konto (ikke med hardware). Du kan nemt flytte den via MyAccount- siden (her). Du kan navigere til bunden af artiklen for detaljerede trin til, hvordan du administrerer dit Office 365 / Office 2016- abonnement.
Nu tilbage til den gamle måde at overføre en Office-installation til. Microsoft har i mange år solgt mange forskellige Office-licenstyper . Før Microsoft linkede licensen til brugerens e-mail-konto, var det en smerte at finde ud af, hvilken licens du ejede. Og det er stadig, som du kommer til at se på et øjeblik.
Nedenfor har du 3 vigtige trin, der hjælper dig med at afgøre, om du er i stand til at flytte dit Office-licens til en ny computer eller ej. Gå igennem med dem og se om du er kvalificeret til at overføre din licens til en ny computer. Hvis alt er i orden, kan du fortsætte med vejledningen om overførsel af din Office-licens.
Bemærk: Som angivet ovenfor gælder følgende trin kun for licenser til Office 2010 og O ffice 2013 . Hvis du ejer en Office 365 eller en Office 2016-licens, kan du springe over de tre trin nedenfor, da din licens er absolut overførbar.
Trin 1: Identificer din Office-licens type
Før vi går over licenstyperne, er der en ting, du skal forstå om Microsoft Office-licenser. Når du køber licensen, betyder det ikke, at du ejer det og kan gøre med det som du vil. Licensbetingelserne angiver klart, at du leaser Office-softwaren. Derfor kommer alle med ganske få begrænsninger, som du vil se i trin 2 og trin 3 .
Her er en liste over de mest populære Office-licenstyper:
- FPP (Full Product Pack) - Mest populære licens type, normalt solgt i en plast gul boks. Kan også købes online.
- HUP (Home Use Program) - En anden variant af FPP-typen, det er normalt billigere, men svært at få.
- OEM (Original Equipment Manufacturer) - Denne licens er installeret som standard på nogle computere. Det er ikke tilgængeligt på CD fysisk phisical media.
- PKC (Product Key Card) - PKC'er sælges normalt online eller i butikker i et kortlignende format (kan ikke hentes på cd).
- POSA (Point of Sale Activation) - Disse opnås normalt fra online butikker og et par andre detailbutikker. De omfatter en produktnøgle, men ingen installationsmedier.
- AKADEMISK - Tidligere solgt til gymnasieelever. Programmet er siden afbrudt.
- ESD (Electronic Software Download) - Eksklusiv elektronisk software, der kun er hentet fra online butikker og butikker. De omfatter en produktnøgle, men ingen installationsmedier.
- NFR (ikke til videresalg) - Disse licenser gives normalt væk af reklamegenerationer (som præmier, deltagelsesbelønninger mv.)
Ud af alle disse Office-licenstyper kan kun FPP, HUP, PKC, POSA og ESD flyttes til en anden computer. Her er en hurtig vejledning til at kontrollere, om din licens er bevægelig:
- Fortsæt startmenuen (nederste venstre hjørne) og søg efter cmd . Højreklik derefter på kommandoprompt og vælg Kør som administrator.
- Brug derefter forhøjede kommandoprompt til at navigere til placeringen af Office-installationsmappen. Husk, at din placering kan være anderledes, hvis du angiver en brugerdefineret installationssti. Indtast cd + * Office location path * og tryk Enter.
- Når du ankommer til den korrekte mappe, skal du skrive følgende kommando i det forhøjede kommandoprompt og trykke på Enter.
cscript ospp.vbs / dstatus - Det tager lidt tid, før du får se resultaterne. Tjek derefter licensnavn og licensbeskrivelse . Hvis de indeholder ordet Retail eller FPP, er du berettiget til at flytte den.
Hvis du har fastslået, at din licens er overførbar, skal du overgå til trin 2.
Trin 2: Kontroller antallet af samtidige installationer tilladt
De fleste Office-licenstyper tillader kun en installation på en computer . Tilbage, da Microsoft skød hårdt for at komme videre til de øvrige Office-konkurrenter, inkluderede alle detaillicenser retten til at installere Office på en anden computer. Ud over dette plejede hjemme- og studentbundtet at give brugerne mulighed for at aktivere licensen på 3 forskellige computere i hjemmet.
Med dette sind, hvis du har en Office 2010-licens, kan du muligvis installere den på en anden computer uden at skulle overføre licensen. Men fra og med Office 2013 er antallet af samtidige installationer reduceret til 1 for alle Retail-bundter .
Trin 3: Bekræft din ret til at overføre licensen
Hvis du kun har en samlet installation til din rådighed, har du sandsynligvis mulighed for at overføre licensen fra en computer til en anden. Jeg sagde sandsynligvis, fordi dette kun gælder for detaillicenser. For alle de andre licenstyper er licensen forpligtet til at dø sammen med hardware og kan ikke flyttes.
Se venligst dette link (her) for yderligere oplysninger om installationer og overførselsrettigheder. Når du har bekræftet din ret til at overføre licensen, skal du flytte til den vejledning, der er knyttet til din Office-version.
PRO TIP: Hvis problemet er med din computer eller en bærbar computer / notesbog, skal du prøve at bruge Reimage Plus-softwaren, som kan scanne lagrene og udskifte korrupte og manglende filer. Dette virker i de fleste tilfælde, hvor problemet er opstået på grund af systemkorruption. Du kan downloade Reimage Plus ved at klikke herSådan overfører du en Office 2010 / Office 2013-licens
Hver Office-installation har to forskellige trin, der går hånd i hånd. Den første del indebærer at gennemgå konfigurationsopsætningen, der kræves for at kunne køre Office-programmerne. Når installationen er afsluttet, skal du bevise for Microsoft, at du er den legitime ejer af licensen. Det betyder normalt at skrive produktnøglen for at aktivere din Office-pakke.
Bemærk! Husk, at når du aktiverer en Office 2010- eller Office 2013-suite, gemmer aktiveringsprocessen et øjebliksbillede af din hardware. Disse oplysninger bruges senere af MS med tilfældige kontrolforanstaltninger for at bekræfte, at programmet ikke er blevet flyttet til en ny computer.
Note 2: For at fuldføre processen med at migrere din licens skal du hente din produktnøgle . Produktnøglen kan normalt findes inden i beholderen, der indeholder installationsmediet. Hvis du købte licensen online, kan du muligvis hente den ved at tjekke købsfortegnelsen. Der er også en tredje mulighed - der findes en række tredjepartsværktøjer, der er i stand til at udvinde produktnøglen fra et allerede installeret Office-licens. KeyFinder og ProduKey er nogle af de mest populære muligheder.
Her er en hurtig vejledning om, hvordan du overfører din Microsoft Office-licens til en anden computer :
- Afinstaller Office-installationen fra din nuværende computer. Husk at du skal afinstallere det helt (via programmer og funktioner ). Hvis du kun sletter installationsmappen, frigøres ikke aktiveringstællingen.
- Flyt over til din nye computer og sørg for, at den ikke har en begrænset gratis prøveversion af Office installeret. Hvis den har en, skal du afinstallere den, før du overfører din Office-licens.
Bemærk: MS-aktiveringssystemet er kendt for at fungere, når du skal aktivere Office på en computer med to inaktiverede kopier installeret. - Installer Office-pakken, der er knyttet til dit licens via cd eller andet installationsmedie.
- Når installationen er færdig, skal du åbne et program fra Office-pakken. Gå derefter til Filer> Konto, klik på Aktivér produkt (Skift produktnøgle) og indsæt den samme produktnøgle.
Bemærk: Hvis standardaktiveringsmetoden fejler med den for mange installationsfejl, skal du aktivere telefonen. Hvis dette er tilfældet, skal du bruge dette Microsoft-provide link (her) for at finde og ringe til det gratisnummer, der er knyttet til dit bopælsland. Når du kalder det, skal du vente tålmodigt, indtil du får mulighed for at tale med en svarteknologi, og forklar derefter, at du overfører licensen fra en gammel computer. De er forpligtet til at hjælpe dig med at fuldføre aktiveringsprocessen.
Det er det! Du har succesfuldt migreret din Office 2010 / Office 2013- installation til en ny computer.
Sådan overfører du en Office 365 / Office 2016-licens
Sammenlignet med processen med at flytte en 2010 eller 2013 licens, migrerer en Office 365 / Office 2016 licens føles som en tur i parken. Med disse seneste Office-iterationer skal du deaktivere og afinstallere licens for det første system, før du overfører det. Virker som mere arbejde, men det er faktisk meget nemt. Her er en hurtig guide gennem hele sagen:
- Log ind på Microsoft Office og få adgang til MyAccount- siden via dette link (her). Når du bliver bedt om det, skal du angive loginoplysningerne og klikke på knappen Log på .
- Du bør se en liste over alle dine Microsoft relaterede produkter. Kig efter en installationsafdeling, og klik på knappen Installér, der er tilknyttet den.
Bemærk! Hvis du er under en administratorkonto, skal du klikke på ikonet for indstillinger (øverst til højre) og klikke på Office 365- indstillingerne. - Klik på knappen Deaktiver installer under Installationsoplysninger .
- Du bliver bedt om at bekræfte. Når du bliver bedt om det, skal du klikke på Deaktiver igen og vente på, at den registreres.
- Når licensen er deaktiveret, skal du gå til Programmer og funktioner (Tryk på Windows-tasten + R, skriv derefter appwiz.cpl ) og afinstaller Office-installationen, der er knyttet til licensen. Husk at dette trin går ud fra, at du stadig er på den gamle computer, der tidligere brugte Office-licensen.
- Gå derefter videre til den nye computer, som du vil overføre licensen til. Gå igennem den samme proces, som vi gjorde i trin 1 og trin 2 . Når du vender tilbage til afsnittet Installationsoplysninger i Min konto, skal du klikke på knappen Installer .
- Efter et par sekunder skal du se, at en setup.exe-fil hentes. Vent til det er færdigt og dobbeltklik på den eksekverbare, og fortsæt derefter med vejledningen på skærmen for at installere Office på din nye computer.
- Når installationen er installeret næsten, bliver du bedt om at logge ind med din Microsoft-konto. Når du har gjort det, behøver du kun vente et par sekunder, indtil pakken overfører nogle ekstra filer i baggrunden.
Det er det! Du har succesfuldt migreret din Office 365 / Office 2016-installation til en ny computer.
Relaterede artikler):
Installer Office på forskellige drev
Flyt programmer til en anden computer
PRO TIP: Hvis problemet er med din computer eller en bærbar computer / notesbog, skal du prøve at bruge Reimage Plus-softwaren, som kan scanne lagrene og udskifte korrupte og manglende filer. Dette virker i de fleste tilfælde, hvor problemet er opstået på grund af systemkorruption. Du kan downloade Reimage Plus ved at klikke her