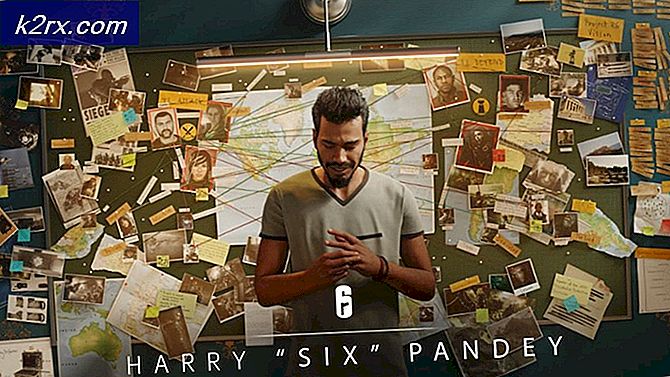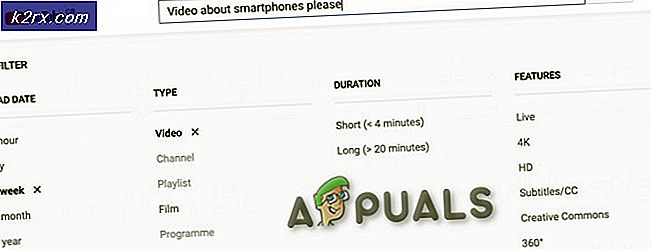Sådan eksporteres en kontaktgruppe fra Outlook 2010
Outlook er et smukt pænt program til opbevaring af alle dine kontakter i, hvorfor mange gemmer hundredvis og endda tusinder af kontakter, de har i Outlook's adressebog. Men nogle gange må en bruger muligvis eksportere nogle (ikke alle) af kontakterne i deres Outlook-adressebog til en tekstfil. På overfladen ser det ud til, at Outlook 2010 kun tillader brugere at eksportere hele deres adressebog og ikke kun en gruppe kontakter. Det er dog ikke tilfældet, da det helt sikkert er muligt at eksportere en bestemt gruppe af kontakter fra Outlook 2010 ud af de mange kontakter, der gemmes i programmets adressebog.
Hvis du vil eksportere en bestemt gruppe af kontakter fra din Outlook 2010-adressebog, er alt du skal gøre, at eksportere en distributionsliste, der indeholder alle de kontakter, du vil eksportere til en tekst (.TXT) fil, åben end fil i Excel og gem det som en .CSV-fil. Hvis du vil eksportere en bestemt gruppe af kontakter fra Outlook 2010, skal du:
Start Outlook 2010.
Find og åben distributionslisten, der kontakter de Outlook 2010-kontakter, du vil eksportere.
Klik på Filer > Gem som
Navngiv filen, uanset hvad du vil, men sørg for at indstille Gem som type: Kun til tekst (* .txt) ved hjælp af rullemenuen, valgte en mappe til at gemme tekstfilen og derefter klikke på Gem .
Start Excel
PRO TIP: Hvis problemet er med din computer eller en bærbar computer / notesbog, skal du prøve at bruge Reimage Plus-softwaren, som kan scanne lagrene og udskifte korrupte og manglende filer. Dette virker i de fleste tilfælde, hvor problemet er opstået på grund af systemkorruption. Du kan downloade Reimage Plus ved at klikke herTryk på Ctrl + O for at starte Åbn Kontroller, at feltet Filer: har alle filer valgt i dens dropdown-menu.
Naviger til det bibliotek, hvor du gemte tekstfilen, der indeholder de kontakter, du vil eksportere fra Outlook 2010 i trin 4, find tekstfilen i mappen, klik på den for at markere den og derefter klikke på Åbn . Hvis du gør det, starter du Excel's tekstimportguiden .
På skærmen Trin 1 på 3 i tekstimportguiden skal du angive værdien for Start import ved række: til enten 4 eller 5 (du skal optage mindst 4 rækker), men lad alle de øvrige værdier være som de er, og klik på på næste . Klik på Næste på næste skærmbillede og derefter på Afslut på den ene efter det, og gennemgå en skærm for at være sikker, før du fortsætter til den næste.
Når du har klikket på Afslut, vil Distributionslisten blive åbnet i Excel, hvorefter du kan gemme den som en .CSV-fil og dermed fuldføre eksporten af kontaktgruppen fra Outlook 2010. For at gemme Distributionslisten som en .CSV-fil, skal du trykke på Ctrl + S, navigere til det bibliotek, hvor du vil have .CSV-filen gemt. Indstil Gem som type: til CSV (Comma-afgrænset) (* .csv), navngiv filen, hvad du vil, og klik derefter på Gem .
PRO TIP: Hvis problemet er med din computer eller en bærbar computer / notesbog, skal du prøve at bruge Reimage Plus-softwaren, som kan scanne lagrene og udskifte korrupte og manglende filer. Dette virker i de fleste tilfælde, hvor problemet er opstået på grund af systemkorruption. Du kan downloade Reimage Plus ved at klikke her