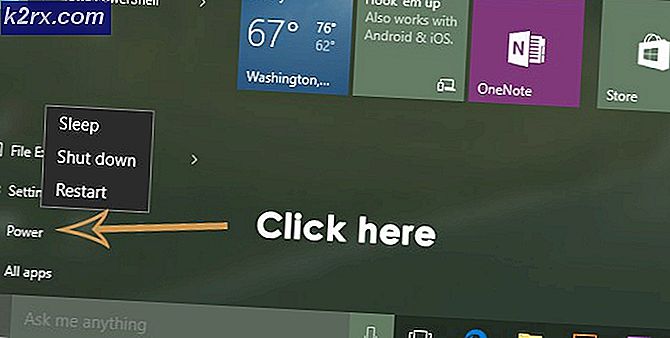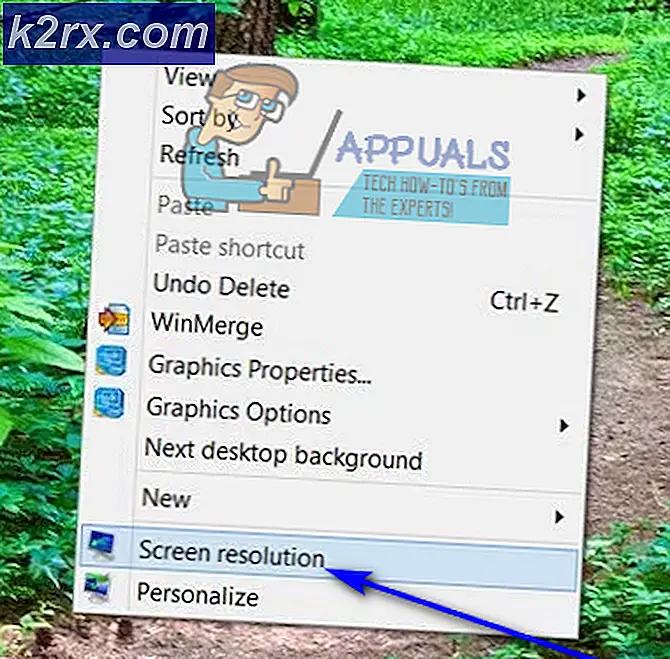Sådan løses 'Spotify Error Code 30'
Nogle Spotify-brugere ser 'fejlkode 30 ' når de streamer musing fra deres konto. Dette problem opstår på både Windows og macOS med begge Grundlæggende og Præmie konti.
Som det viser sig, er der flere forskellige årsager, der kan forårsage netop denne fejlkode på Windows og macOS. Her er en kort liste over bekræftede synder, der kan udløse denne fejl:
Metode 1: Deaktiver Proxy Sever fra Spotify
Som det viser sig, er den mest almindelige forekomst, der udløser 30-fejlkoden i Spotify, en avanceret Spotify-indstilling, der tvinger appen til at bruge en proxyserver, der er dårligt konfigureret.
Hvis dette scenarie er anvendeligt, skal du kunne få løst problemet ved at få adgang til Avancerede indstillinger menu af Spotify og konfigurere appen til aldrig os den indfødte Proxy server.
Denne løsning blev bekræftet for at være vellykket af mange berørte brugere, der tidligere stødte på 30-fejlkoden.
Her er en hurtig guide til deaktivering af den oprindelige proxyserver i Spotify:
- Åbn Spotify, og log ind med din konto. Undgå at streame nogen titel for at undgå at få 30-fejlkoden for nu.
- Når du er logget ind på din konto, skal du klikke på dit kontoikon (øverst til højre) og derefter klikke på Indstillinger fra den nyligt viste kontekstmenu.
- Inde i menuen Indstillinger skal du rulle ned gennem hele listen over indstillinger og klikke påVis avancerede indstillinger for at få vist den skjulte menu.
- Når det er lykkedes dig at gøre den avancerede menu synlig, skal du rulle helt ned til Proxy kategori og skift Proxy-type fra det, det i øjeblikket er indstillet til Ingen proxy.
- Gem ændringerne, genstart Spotify og se om problemet nu er løst.
Hvis du stadig ender med at støde på fejlkoden 30 i Spotify, skal du gå ned til den næste mulige løsning nedenfor.
Metode 2: Deaktiver Proxy eller VPN
Hvis du tidligere har bestemt, at den oprindelige proxy-funktion, der er til stede på Spotify, ikke var aktiveret, er det også muligt, at du bruger et tredjeparts VPN / proxy-værktøj, eller at en proxyserver eller et VPN-netværk er konfigureret på systemniveau.
Hvis dette scenarie er anvendeligt, og du bruger en løsning som denne på dit nuværende netværk, skal dit næste forsøg på at løse problemet være at deaktivere proxyserveren eller VPN-systemet.
Flere berørte brugere, der tidligere så fejlkoden 30, har bekræftet, at en af følgende guider nedenfor tillod dem at omgå udseendet af denne fejlkode helt.
Afhængigt af typen af netværksfiltreringsmetode, du bruger, skal du følge undervejledning A eller undervejledning B:
A. Deaktivering af tredjeparts proxyserver
- Trykke Windows-tast + R at åbne en Løb dialog boks. Skriv derefter ”ms-indstillinger: netværks-proxy 'inde i tekstfeltet, og tryk på Gå ind at åbne op for Proxy fanen i Indstillinger menu
- Når du er inde i proxy-fanen, skal du flytte til afsnittet til højre og derefter rulle ned tilManuel proxyopsætningafsnit. Når du kommer dertil, skal du deaktivere den skifte, der er knyttet tilBrug en manuel proxyOpsætning. Dette deaktiverer effektivt proxyserveren.
- Når brugen af en Proxy serveren er blevet deaktiveret, skal du genstarte din computer og se om problemet er løst, når den næste opstart er afsluttet.
B. Deaktivering af tredjeparts VPN-værktøj
- Åbn en Løb dialogboks ved at trykke på Windows-tast + R. Skriv derefter 'Appwiz.cpl' og tryk på Gå ind at åbne op for Programmer og funktioner skærm.
- Når du er inde i Programmer og funktioner skærm, rul hele vejen ned gennem listen over installerede applikationer, og find det VPN-værktøj, som du har mistanke om er i konflikt med Spotify.
- Når du finder det, skal du højreklikke på det og vælge Afinstaller fra den nyligt viste kontekstmenu.
- Følg instruktionerne på skærmen for at fuldføre afinstallationen, genstart derefter din computer og se om problemet er løst ved næste opstart.
Hvis du stadig ser den samme 30 fejlkode i Spotify, skal du gå ned til den næste potentielle løsning nedenfor.
Metode 3: Redigering af værtsfilen
Hvis du tidligere har foretaget ændringer til den oprindelige værtsfil på din computer, eller du slettede din tidligere Spotify-installation ukonventionelt, kan denne fil indeholde referencer, der tvinger den nye Spotify-installation til at bruge en proxy-adresse.
Hvis dette scenarie er anvendeligt, vil du være i stand til at løse dette problem ved at redigere værtsfilen på din computer, så den IKKE inkluderer poster, der er tilknyttet Spotify. Denne løsning blev bekræftet for at være vellykket af mange berørte brugere, der tidligere stødte på fejlkode 30.
Hvis du vil prøve denne løsning, skal du følge instruktionerne nedenfor:
- Luk Spotify, og sørg for, at ingen tilknyttet proces kører i baggrunden.
- Trykke Windows-tast + R at åbne en Løb dialog boks. Indtast i tekstfeltet 'Notepad.exe' og tryk på Ctrl + Skift + Enter for at åbne en forhøjet Notepad-prompt.
Bemærk: Når du bliver bedt om af UAC (brugerkontokontrol) hurtig, klik Ja at give administrative rettigheder.
- Når du er inde Notesblok (åbnet med administratoradgang), klik på Fil fra båndlinjen øverst, og klik derefter på Åben…
- Brug vinduet Åbn til at navigere til følgende placering:
C: \ Windows \ System32 \ drivere \ osv
- Når du ankommer til det rigtige sted, skal du indstille rullemenuen i nederste højre hjørne til Alle filer. Når filerne er blevet synlige, skal du derefter vælge værter fil og klik på Åben for at indlæse det i Notepad.
- Når værtsfilen er indlæst med succes i Notepad, skal du kigge på den og se, om du kan se en post, der ligner denne:
0.0.0.0 weblb-wg.gslb.spotify.com0.0.0.0
Bemærk: Den nøjagtige adresse kan variere, men den skal indeholde navnet Spotify lige før '.com'.
- Hvis du formår at finde en post, der indeholder en Spotify-adresse, skal du blot slette den fra listen.
Bemærk: Hvis du finder flere linjer, der tilhører Spotify, skal du slette hver eneste af dem.
- Når du har foretaget denne ændring, skal du gå til Fil og klik Gemme for at gøre ændringen permanent.
- Start Spotify igen og se om problemet nu er løst.
Hvis det samme problem stadig opstår, skal du gå ned til den næste potentielle løsning nedenfor.
Metode 4: Ændring af kontoland
Som det viser sig, kan du forvente at se denne fejlkode, hvis din Spotify-konto er konfigureret til et andet land end det, du virkelig får adgang til streamingtjenesten fra.
Hvis dette scenarie er anvendeligt, har du to måder fremad:
- Du kan brug en VPN-klient for at få det til at virke som om du åbner Spotify fra det registrerede land.
- Du kan få adgang til din Spotify-konto fra en webbrowser og ændre det land, som streamingtjenesten forventer.
Hvis du ønsker den enkleste tilgang, skal du følge instruktionerne nedenfor for at logge ind på din Spotify-konto fra din webbrowser og ændre det forventede land:
- Åbn din standardbrowser, og få adgang til Spotify-webside.
- Når du er inde, skal du klikke på handlingsknappen (øverste højre hjørne) og klikke på Log på.
- Fra den næste menu skal du indtaste dit brugernavn og din adgangskode for at fuldføre loginprocessen.
- Når du er logget ind, skal du klikke på dit kontoikon øverst til højre på skærmen.
- Når du er inde i Kontooversigt klik på skærmbilledet Rediger profil knap.
- Inde i Profil menu, skal du ændre Land til den, som du aktivt får adgang til tjenesten fra, skal du klikke på Gem profil for at gemme ændringerne.
- Når du har foretaget denne ændring, skal du lukke din webbrowser og logge ind på din Spotify-konto fra desktop-appen.
- Gentag den handling, der tidligere forårsagede fejlkode 30-problemet, og se om problemet nu er løst.
Metode 5: Undtagen Spotify fra Firewall
Hvis du tidligere har oprettet brugerdefinerede regler til din firewall, er chancerne for, at din lokale Spotify-installation forhindres i at kommunikere med serveren.
Flere berørte brugere, der tidligere har beskæftiget sig med det samme problem, har bekræftet, at de formåede at løse problemet ved at oprette en undtagelsesregel for Spotify for at sikre, at firewallen ikke ender med at blokere den.
Bemærk: Hvis du bruger en tredjeparts firewall, skal du søge online efter specifikke trin til at gøre det afhængigt af hvilket værktøj du bruger.
Hvis du bruger den oprindelige Windows Firewall, skal du følge instruktionerne nedenfor for at forhindre, at den forstyrrer Spotify:
- Åbn en Løb dialogboks ved at trykke på Windows-tast + R. Skriv derefter 'styring firewall.cpl ’ inde i tekstfeltet, og tryk på Gå ind at åbne op for Windows Firewall vindue direkte.
Bemærk: denne kommando er universel og fungerer på Windows 7, Windows 8.1 og Windows 10.
- Når du er inde i indstillingsmenuen i Windows Defender, skal du bruge menuen til venstre for at klikke påTillad en app eller funktion via Windows Defender-firewall.
- Når du er inde i den næste menu, skal du klikke på Ændre indstillinger knappen, og klik derefter på Gennemseog naviger til det sted, hvor du installerede Spotify, og føj det til listen.
Bemærk: Hvis Spotify allerede er føjet til denne liste, skal du gå direkte til næste trin nedenfor.
- Dernæst skal du sikre dig, at begge Privat og Offentlig afkrydsningsfelt tilknyttet Spotify er markeret.
- Til sidst skal du gemme ændringerne og genstarte computeren. Når den næste opstart er afsluttet, skal du gentage den handling, der tidligere forårsagede 30-fejlkoden, og se om problemet er løst.
Hvis problemet stadig er i gang, skal du gå ned til næste løsning nedenfor.
Metode 6: Brug af UWP Spotify-appen (Windows 10)
Hvis ingen af de potentielle rettelser ovenfor har fungeret i dit tilfælde, er en potentiel løsning, der har fungeret for mange berørte brugere, at migrere til UWP (Universal Windows Platform) version af Spotify.
Flere berørte brugere har rapporteret, at for dem stoppede dette problem, når de migrerede til UWP-versionen af Spotify fra desktopversionen.
Hvis du opfylder kravene, og du vil prøve denne metode, skal du følge instruktionerne nedenfor:
- Åbn en Løb dialogboks ved at trykke på Windows-tast + R. Skriv derefter 'Appwiz.cpl' og tryk på Gå ind at åbne op for Programmer og funktioner skærm.
- Når du er inde i Programmer og funktioner skærm, rul ned gennem listen over installerede applikationer og find Spotify-installationen. Når du ser det, skal du højreklikke på det og vælge Afinstaller fra genvejsmenuen.
- Inde i afinstallationsskærmen skal du følge instruktionerne på skærmen for at fuldføre afinstallationen, genstart computeren og vent på, at den næste opstart er afsluttet.
- Når din computer er startet op igen, skal du trykke på Windows-tast + R at åbne en anden op Løb boks. denne type, skriv 'ms-windows-store: // hjem'Og trykGå indfor at åbne Microsoft Store-appen.
- Inde i Microsoft Store-menuen skal du bruge søgefunktionen øverst til højre på skærmen til at søge efter 'Spotify'. Klik derefter på resultatlisten på o Spotify, og klik derefter på Få knap tilknyttet det for at starte download af UWP-appen.
- Log ind med din konto i denne UWP-version af Spotify, og se om det samme problem stadig opstår.