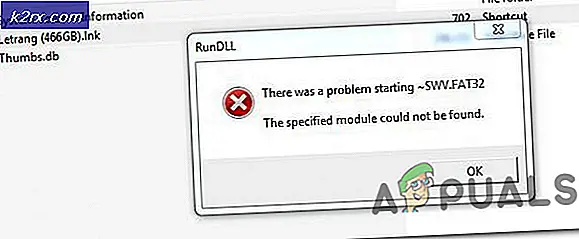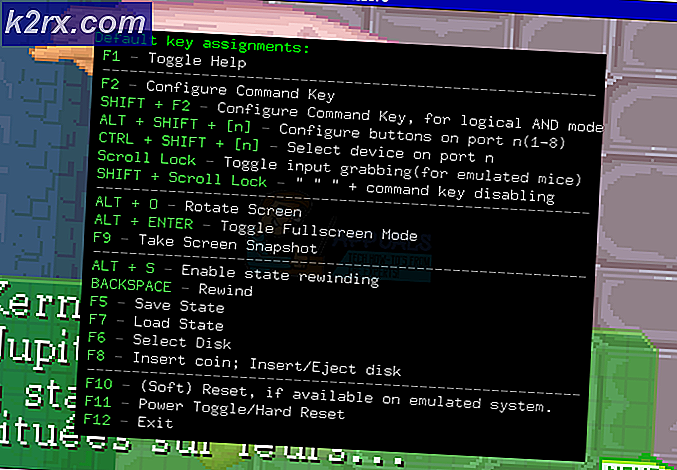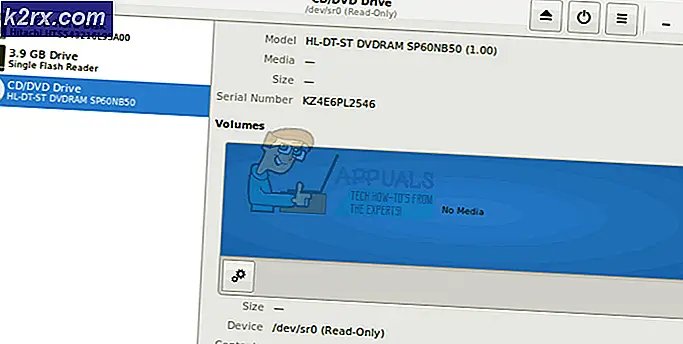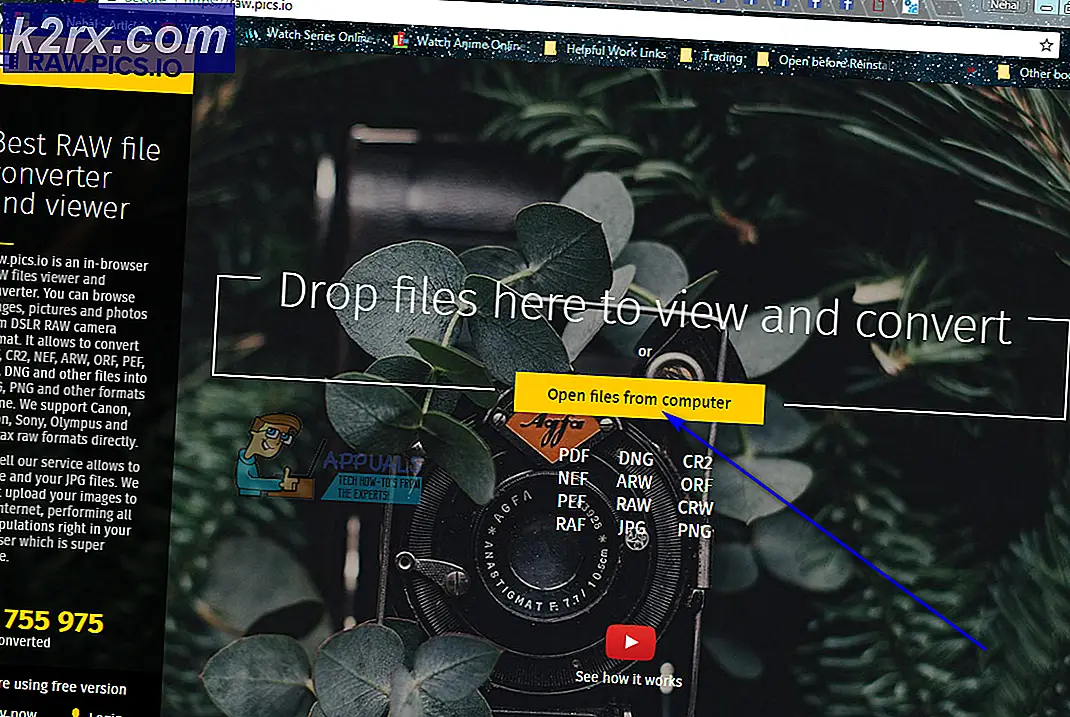Sådan ændres den primære skærm i Windows 10
Alle versioner af Windows-operativsystemet, som i øjeblikket understøttes af Microsoft, har dobbelt monitor og endog flere monitorer. Det betyder, at du kan have mere end en skærm, der ikke kun er tilsluttet din computer, men også vise, hvad du vil have den til at vise for at øge produktiviteten og forbedre brugervenligheden. Windows 10, den seneste og største i en lang række Windows-operativsystemer, har også flere skærmstøtte. Faktisk er Windows 10 ret godt til at håndtere mere end en skærm. Multiple monitor support er en gave til strømbrugere, da de fleste strømbrugere derude har mere end en monitorer forbundet til deres computere.
Når du tilslutter mere end blot en skærm til en computer, der kører på Windows-operativsystemet, gør Windows en af skærmen til den primære skærm (i næsten alle tilfælde er det den skærm, der var tilsluttet computeren først) og resten af overvåger sekundære, tertiære og så videre skærme. Den primære skærm er standardskærmen Windows viser alt på, hvilket er grunden til at kunne bestemme hvilken skærm, der er tilsluttet computeren, du vil være den primære skærm, er uhyre vigtig. Heldigvis giver Windows 10 ikke kun brugere med flere skærme mulighed for at vælge deres primære skærm til enhver tid, men processen der bruges til at gøre det er også ret simpelt.
Hvis du vil ændre den primære skærm på en computer, der kører på Windows 10, med mere end en skærm, der er tilsluttet den, skal du blot:
PRO TIP: Hvis problemet er med din computer eller en bærbar computer / notesbog, skal du prøve at bruge Reimage Plus-softwaren, som kan scanne lagrene og udskifte korrupte og manglende filer. Dette virker i de fleste tilfælde, hvor problemet er opstået på grund af systemkorruption. Du kan downloade Reimage Plus ved at klikke her- Højreklik på et tomt rum på dit skrivebord .
- Klik på Skærmopløsning .
- I rummet under Skift udseende på din skærm er alle de computere, der er tilsluttet computeren, synlige, hver repræsenteret som en skærm med et tal i midten. Skærmen, der har nummer 1 i centrum, er skærmen, der for øjeblikket er konfigureret som computerens primære skærm. Klik på skærmen, som du gerne vil gøre på din computers primære skærm for at vælge den.
- Marker afkrydsningsfeltet ud for Brug denne enhed som den primære skærmoption (eller valgmuligheden Gør dette til min hovedvisning afhængigt af den iteration af Windows du bruger) for at aktivere den. Dette gør det muligt for Windows 10 at ændre det primære display til den skærm, du netop har valgt.
- Klik på Anvend, og den ændring, du har foretaget til din computers displaykonfiguration, vil blive anvendt.
- Klik på OK, og luk vinduet Skærmopløsning .
Bemærk: Mens de trin, der er angivet og beskrevet ovenfor, er beregnet til at blive brugt på Windows 10-computere, er de ikke eksklusive for dem. Du kan også bruge de trin, der er angivet og beskrevet ovenfor, til at ændre den primære skærm på en computer, der kører på Windows 7, Windows 8 eller Windows 8.1.
PRO TIP: Hvis problemet er med din computer eller en bærbar computer / notesbog, skal du prøve at bruge Reimage Plus-softwaren, som kan scanne lagrene og udskifte korrupte og manglende filer. Dette virker i de fleste tilfælde, hvor problemet er opstået på grund af systemkorruption. Du kan downloade Reimage Plus ved at klikke her