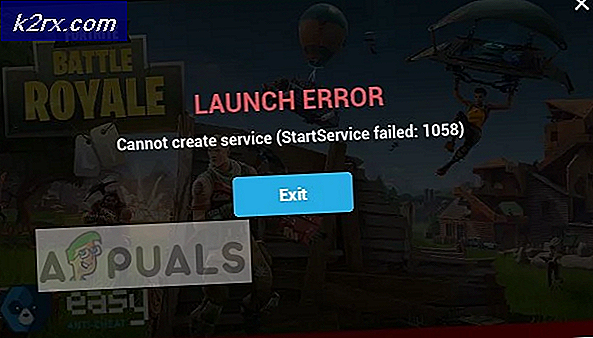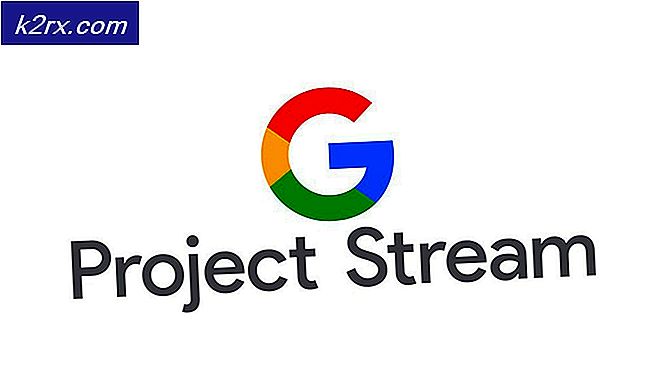Sådan aktiveres og deaktiveres YouTube-begrænset tilstand i Microsoft Edge?
YouTube-begrænset tilstand er en indstilling på YouTube, der begrænser det potentielt modne indhold. Dette er en ret nyttig funktion for forældre, der ønsker at begrænse YouTube til deres børn. Mange metoder kan gøre denne indstilling grå og forhindre brugere i at ændre den. Denne indstilling kan aktiveres i både browsere og applikationer. Brugerne kan også ikke se kommentarerne, når den Begrænsede tilstand er aktiveret. I denne artikel viser vi dig metoder, hvorigennem du kan aktivere og deaktivere YouTube-begrænset tilstand på din enhed.
Metode 1: Brug af YouTube-indstillinger
Indstillingen YouTube Begrænset tilstand kan findes i indstillingerne for YouTube-webstedet. Du kan aktivere eller deaktivere denne mulighed med eller uden en konto, der er logget ind. Hvis du er logget ind på din YouTube-konto, vises indstillingen i kontoens kontekstmenu. Men hvis du ikke er logget ind, kan indstillingen findes i kontekstmenuen Indstillinger (tre prikker). Følg nedenstående trin for at aktivere eller deaktivere YouTube Begrænset tilstand i Microsoft Edge:
- Åbn Microsoft Edge browser ved at dobbeltklikke på genvejen eller søge i den gennem Windows-søgefunktionen.
- Gå nu til YouTube-webstedet og klik på Kontobillede ikon i øverste venstre hjørne. Klik derefter på Begrænset tilstand mulighed.
- Vend nu PÅ skifteindstillingen for AKTIVER BEGRÆNSET TILSTAND mulighed.
- Du kan også deaktivere den begrænsede tilstand ved at dreje AF skifteindstillingen.
Metode 2: Brug af registreringseditoren
Windows-registreringsdatabasen er en anden metode til at konfigurere en bestemt indstilling i ethvert program. Hvis du prøvede metoden Local Group Policy Editor, har dit registreringsdatabase allerede en konfigureret værdi. Men hvis du bruger dette uden at bruge andre metoder, skal du oprette den manglende nøgle og værdi for indstillingen. Indstillingen kan konfigureres i både aktuelle maskine og aktuelle brugerudflader. Stien vil være den samme for begge, kun nældefeber vil være forskellige.
Vi har også inkluderet sikkerhedskopieringstrin i registreringsdatabasen i de følgende trin. Du kan bruge den til at oprette en sikkerhedskopi i registreringsdatabasen af sikkerhed, inden du foretager nye ændringer. Hvis du ikke vil oprette en sikkerhedskopi, skal du springe det specifikke trin over.
- Åbn en Løb dialogboksen ved at trykke på Windows og R tasterne sammen på dit tastatur. Skriv her “regedit”Og tryk på Gå ind tast for at åbne Registreringseditor. Hvis du får UAC (Brugerkontokontrol) -prompten, og vælg derefter Ja mulighed.
- Du kan også oprette en Backup af registreringsdatabasen inden du foretager nye ændringer. For at klikke på Fil menuen i menulinjen, og vælg derefter Eksport på listen. Angiv nu stien, hvor du vil gemme den, og navngiv filen. Til sidst skal du klikke på Gemme knappen for at fuldføre sikkerhedskopien.
Bemærk: For at gendanne en sikkerhedskopi kan du klikke på Fil menuen og vælg Importere mulighed. Vælg derefter den sikkerhedskopifil, du tidligere har oprettet.
- I Registreringseditor-vinduet skal du gå til følgende placering som vist:
HKEY_LOCAL_MACHINE \ SOFTWARE \ Policies \ Microsoft \ Edge
- Hvis den Edge mangler, kan du oprette den ved at højreklikke på den tilgængelige nøgle og vælge Ny> Nøgle mulighed. Navngiv derefter nøglen som “Edge“.
- Vælg nu Edge højreklik på højre rude og vælg Ny> DWORD (32-bit) værdi mulighed. Navngiv værdien som “ForceYouTubeRestrict“.
- Dobbeltklik på ForceYouTubeRestrict værdi, og det åbner en dialogboks. Derefter skal du ændre værdidataene til 2.
Bemærk: Værdidata 0 er for Af og værdidata 1 er for moderat begrænsning.
- For det meste vil denne nye ændring blive anvendt øjeblikkeligt på Microsoft Edge. Hvis ikke, skal du genstart browseren først, og hvis stadig ikke, så genstart systemet.
- Du kan altid gå tilbage til standardindstillingerne senest sletter værdien fra Registreringseditor.
Metode 3: Brug af Local Group Policy Editor
Local Group Policy Editor er en anden metode til konfiguration af YouTube-begrænset tilstand. De har inkluderet politikindstillingen for YouTube-begrænsning i Group Policy Editor. Det indeholdt også tre forskellige muligheder, når du aktiverer det. Afhængigt af dit valg ændrer det indstillingen for YouTube. Denne indstilling er kun tilgængelig i de nyeste politikfiler. Hvis du allerede har de nyeste politikfiler til den nyeste Microsoft Edge, skal du downloade filerne.
Bemærk: Denne metode fungerer ikke for Windows 10-hjemmebrugere. Det skyldes, at Group Policy Editor ikke er tilgængelig i Windows 10 Home-udgave-operativsystemet.
- Åbn først en hvilken som helst browser og gå til Microsoft-webstedet. Derefter skal du vælge version detaljer af din Microsoft Edge, og klik på FÅ POLITIKFILER knap.
- Brug WinRAR applikation til at udtrække den downloadede zip-fil som vist nedenfor.
- Åbn den udpakkede mappe, og naviger til “MicrosoftEdgePolicyTemplates \ windows \ admx”Sti. Nu kopi det "msedge.admx”Og“msedge.adml”Filer og derefter sæt ind dem til “C: \ Windows \ PolicyDefinitions”-Mappe.
Bemærk: ADML-filen findes i sprogmappen. Kopier det fra en sprogmappe til en anden.
- Åbn Løb dialogboksen ved at trykke på Windows og R tasterne sammen på dit tastatur. Skriv nu “gpedit.msc”Og tryk på Gå ind nøgle for at åbne vinduet Local Group Policy Editor.
- Gå til følgende sti i vinduet Local Group Policy Editor som vist:
Computerkonfiguration \ Administrative skabeloner \ Microsoft Edge \
- Dobbeltklik på indstillingen med navnet “Tving minimum YouTube-begrænset tilstand”Og det åbnes i et andet vindue. Skift nu skifteindstillingen fra Ikke konfigureret til Aktiveret som vist. Du kan også vælge en af de tre muligheder på listen.
- Den første mulighed på listen vil deaktiver den begrænsede tilstand og grå indstillingen. Den anden mulighed anvender moderat begrænset tilstand. Men den sidste mulighed vil aktivere den strenge begrænsede tilstand.
- Endelig kan du klikke på Anvend / Ok knappen for at gemme ændringerne.
- Du kan altid ændre det tilbage til standard ved at ændre skifteindstillingen til Ikke konfigureret i trin 6.