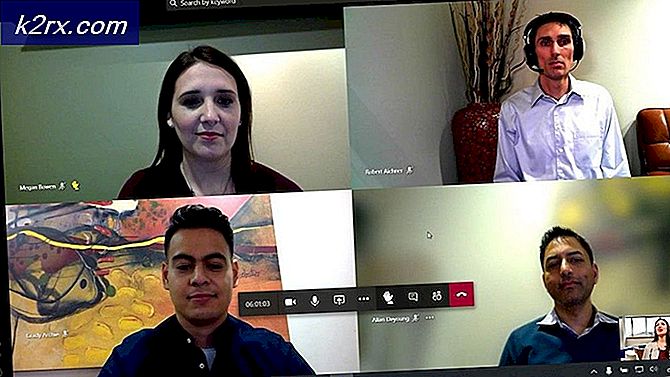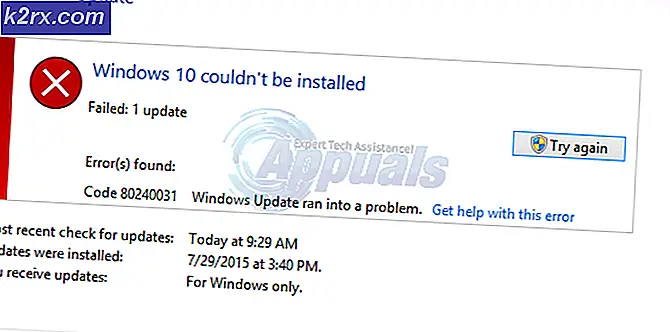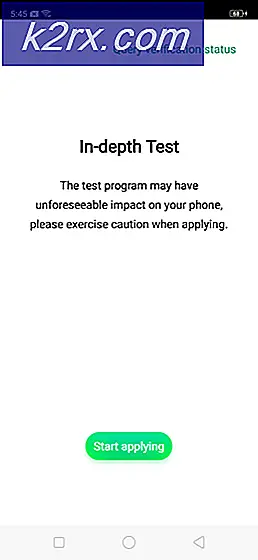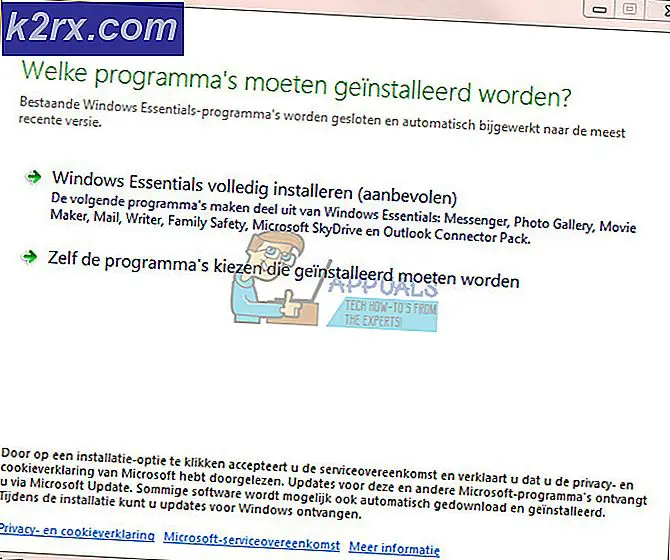Fix: S8 batteri dræner for hurtigt
Samsungs mobile enheder er en af de mest populære på grund af deres futuristiske tilgang og fantastiske kundesupport. På grund af hvilken næsten 46% af alle Android-enheder, der bruges, er fra Samsung. Galaxy S8 er den 8. introduktion i Samsungs Galaxy-lineup og var deres elitetelefon i 2017. Telefonen giver mange lovende funktioner, men for nylig har der været mange rapporter om, at batteriet dræner for hurtigt på telefonen.
Hvad får batteriet til at løbe hurtigt af på Samsung Galaxy S8?
Efter at have modtaget adskillige rapporter om batteridrænningsproblemet på Galaxy S8 besluttede vi at undersøge sagen og dannede et sæt løsninger, der løste problemet for de fleste af vores brugere. Vi undersøgte også årsagerne til, at dette problem opstod, og listede dem nedenfor.
Nu hvor du har en grundlæggende forståelse af problemets art, går vi videre mod løsningerne. Sørg for at implementere disse løsninger i den specifikke rækkefølge, som de leveres i, for at undgå konflikter.
Løsning 1: Kører i fejlsikret tilstand
I sikker tilstand kan kun standardapplikationer bruges, og alle andre applikationer er deaktiveret. Derfor, medmindre problemet er med hardware, vil du ikke opleve hurtig batteridrænning i fejlsikret tilstand. Sådan kører du enheden i fejlsikret tilstand:
- Trykke og holde det Strøm knap tildelt på højre side af enheden.
- Når strømindstillingerne åbnes, skal du trykke på og holdeStrøm Af”-Knappen.
- Tryk på “Sikker Mode”Mulighed, der beder om, at enheden genstartes og startes i sikker tilstand.
- Efter genstart af ordene “Sikker Mode”Kan ses i nederste venstre hjørne af skærmen.
- Kontrollere for at se om batteri afløb ved samme sats som det gjorde i normal tilstand.
- Hvis batteriets timings forbedre og ingen overdreven Batteridrænning ses, er det sikkert at sige, at problem løgne indenfor software.
- Trykke og holde det "Strøm”Knappen igen og tryk på“Genstart”For at afslutte Safe Mode.
Løsning 2: Isolering af defekte applikationer
Det er muligt, at en bestemt applikation muligvis kører i baggrunden og bruger en masse af telefonens ressourcer, der skyldes, at batteridrænningsproblemet observeres. Derfor navigerer vi i dette trin til batteristatistikpanelet og isolerer defekte applikationer. For det:
- Træk ned under meddelelsespanelet og tryk på “Indstillinger ikon“.
- Inde i indstillingerne skal du trykke på “Enhed Vedligeholdelse”Valgmulighed og derefter på“Batteri" mulighed.
- Vælg nu “Batteri Anvendelse”Valgmulighed og identificer det program, der bruger mest batteri, mens du husker, hvor lang tid du faktisk har brugt det.
- Slet ansøgningen og kontrollere for at se, om batteriproblemet fortsætter.
- Slet mere applikationer der bruger for meget batteri, hvis problemet stadig vedvarer.
Løsning 3: Kontrol af softwareopdateringer
I softwareopdateringerne leverer udviklere mange fejlrettelser og forbedringer af ydeevnen. Derfor vil vi i dette trin kontrollere, om der er nogen softwareopdateringer til rådighed for telefonen. For det:
- Træk notifikationsruden ned, og tryk på “Indstillinger ikon“.
- Rul ned og klik på “Software Opdateringer" mulighed.
- Vælg “Kontrollere til Opdateringer”Mulighed og vent på, at kontrolprocessen er færdig.
- Tryk på “Hent Opdateringer manuelt”Mulighed, hvis opdateringer er tilgængelige.
- Opdateringerne bliver nu automatisk downloadet og når meddelelsen beder dig om at installere dem Vælg “Ja“.
- Telefonen vil nu være genstartet og opdateringer vil være installeret, hvorefter det vil støvle tilbage op normalt.
- Kontrollere for at se, om der stadig er problemer med dræning af batteriet.
Løsning 4: Kontrol af programopdateringer
Det er også muligt, at de applikationer, der er installeret på din enhed, ikke er opdateret til den nyeste version og forårsager for store problemer med dræning af batteriet. Derfor vil vi i dette trin kontrollere, om der er opdateringer til applikationerne. For det:
- Tryk på Google Spil butik ikonet og derefter på “Menu”-Knappen i øverste venstre hjørne.
- Inde i menuen skal du klikke på “Min Apps & Spil" mulighed.
- Tryk på “Kontrollere til Opdateringer”Valgmulighed eller på” opdater ”ikonet, hvis kontrolprocessen allerede er afsluttet.
- Klik på “Opdatering Alle”Hvis der er opdateringer tilgængelige.
- Vente for at den kan downloade og installere nødvendige opdateringer til applikationen og kontrollere for at se, om problemet fortsætter.
Løsning 5: Sletning af Google-applikationen
Nogle gange kan Google-applikationen fungere forkert og forårsage overdreven ressourceforbrug, som ikke vises i batteristatistikken, fordi den tælles som et "systemapplikation". Derfor deaktiverer vi det i dette trin. For det:
- Tryk på på den Spil butik ikonet og derefter på Menu i øverste venstre hjørne.
- Inde i Menu, klik på den "Mine apps og spil" mulighed.
- Klik på “Installeret”Fanen øverst og tryk på“Google" Ansøgning.
- Klik på “Afinstaller”-Knappen og derefter“Ja”På meddelelsesprompten.
- På samme måde, gentage denne proces for alle Google Relaterede applikationer.
- Genstart den mobile og kontrollere for at se, om problemet fortsætter.
Løsning 6: Tørring af cache-partition
Hvis den for store cache er blevet gemt på enheden, kan det forårsage overdreven ressourceforbrug og resultere i øget batteridrænning. Derfor vil vi i dette trin tørre cachepartitionen. For det:
- Tryk og hold “strøm”-Knappen og tryk på“Kontakt af" mulighed.
- Når enheden er slukket helt, skal du trykke på og holdeBind ned" og "Bixby”-Tasten. I samme tilfælde skal du også trykke på og holde ”Strøm”-Knappen.
- Når det grønne Android-logo vises,frigøre alle tasterne. Enheden viser muligvis “Installation af systemopdateringer" for en stund.
- Brug bind ned for at fremhæve “Tørre Cache Skillevæg”Valgmuligheder, og når det er fremhævet trykke det "Strøm”Nøgle til Vælg det.
- Når aftørringsprocessen er afsluttet, skal du markere “Genstart System Nu”Mulighed ved at trykke på“Bind ned”-Tasten og tryk på“strøm”Knap til Vælg det.
- Telefonen vil nu være genstartet normalt, kontrollere for at se, om problemet fortsætter.