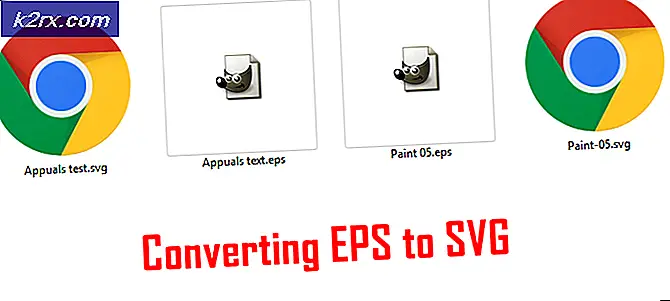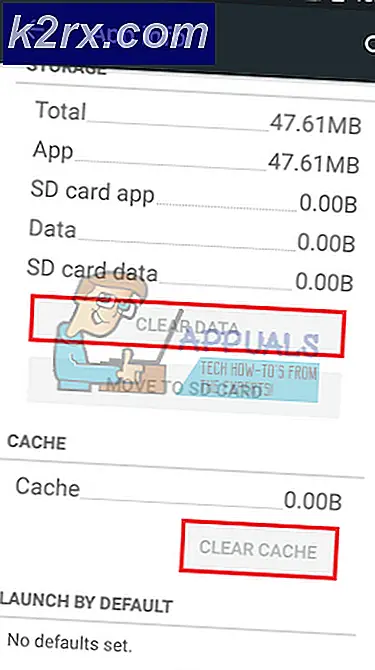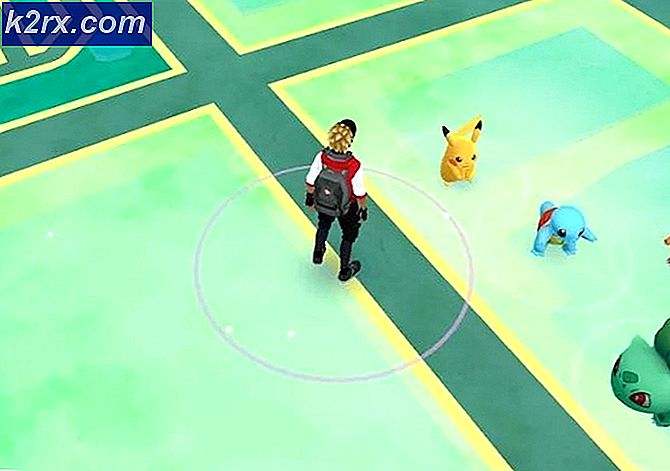FIX: Windows 10 kunne ikke installeres Fejl 80240031
Med tilgængeligheden af den gratis opgradering til Windows 10 skyndte mange brugere at benytte denne mulighed. De fleste af dem har succesfuldt hentet og installeret dette nye operativsystem, men nogle har rapporteret at få en fejl, der angiver, at Windows 10 ikke kunne installeres, Fejlkode 80240031, efter at den har downloadet og for nogle under selve hentningen.
Denne fejl skyldes måske ødelagte registerposter og systemfiler i operativsystemet, men en software / hardware konflikt er også kendt for at forårsage dette problem. Følg denne vejledning i den givne rækkefølge for at løse denne fejl og få din Windows 10 op og køre.
Løsningen: Gennem Media Creation Tool
Vi kan bruge dette værktøj til først at downloade installationen af Windows 10 separat, og brug derefter den til at opgradere vores system.
Klik her for at hente værktøj til oprettelse af medier
Rul ned, indtil du ser Download værktøj nu knappen. Klik på den for at downloade værktøjet.
Kør det. Lad applikationen blive klar. Når det spørger Hvad vil du gøre? vælg Opret installationsmedier til en anden pc, og klik på Næste . Vælg dit sprog og din udgave .
Hvis du vil vide, hvilken arkitektur du skal vælge, skal du trykke på Windows- tasten + R, skrive msinfo32 og trykke på Enter .
I den højre rude, hvis værdien mod Systemtype er x64, så vælger du også x64 i rullemenuen Arkitektur . Ellers vælg x86 . Klik på Næste .
Vælg ISO- fil i Vælg, hvilke medier der skal bruges . Klik på Næste. Vælg placeringen for ISO-filen, og klik på Gem . Download vil begynde og vil tage lidt tid. Når downloadingen er færdig, skal du klikke på Udfør .
Find din ISO-fil, højreklik på den og klik på Mount fra pop op-menuen. ISO-filen vil blive monteret på et virtuelt drev og åbnes. Hold Windows nøgle og tryk på E. Fra Windows Stifinder skal du klikke på den monterede iso-fil og åbne den. Nu dobbeltklik på opsætningen for at køre den. Det vil forberede opsætningen. Klik på Ikke lige nu i vinduet Få vigtige opdateringer, og klik på Næste, da du kan opdatere dit system senere.
Accepter aftalen og følg instruktionerne på skærmen. Det registrerer automatisk aktiveringsnøglen og gemmer alle dine apps og indstillinger.
PRO TIP: Hvis problemet er med din computer eller en bærbar computer / notesbog, skal du prøve at bruge Reimage Plus-softwaren, som kan scanne lagrene og udskifte korrupte og manglende filer. Dette virker i de fleste tilfælde, hvor problemet er opstået på grund af systemkorruption. Du kan downloade Reimage Plus ved at klikke herLøsning 1: Scan efter opdateringer
Windows 10-installationsprogrammet søger efter nogle specifikke opdateringer på dit system, og hvis det ikke finder dem, kan det smide dig denne fejl. For at sikre, at du ikke forlader nogen opdatering, skal du trykke på Windows- tasten og skrive efter opdateringer . Klik på Søg efter opdateringer i søgeresultaterne. Lad pc'en kontrollere efter opdateringer og sørg for at du har alle installeret. Vigtigst er de kritiske og vigtige opdateringer.
Genstart dit system. Din Windows 10-installation skal fungere nu.
Løsning 2: Sluk Windows Firewall / Antivirus
Firewall og antivirusens realtidsbeskyttelse kan begrænse opdateringstjenesten fra at få de nødvendige filer til installationen. Vi vil midlertidigt deaktivere disse beskyttelser kun for installationsprocessen, så begræns din internetforbrug i denne periode.
Sluk din antivirussikring ved at følge instruktionerne på deres hjemmeside. Normalt er det en til to klikproces. Tredjeparts sikkerhedssoftware placerer et ikon i proceslinjen, som du kan højreklikke på for at deaktivere det.
Hvis du vil slukke for Windows Firewall, skal du trykke på Windows- tasten . Skriv firewall i søgning. Klik på Windows Firewall .
Klik på Slå Windows Firewall til eller fra i venstre rude. Klik på Ja til advarselsmeddelelsen Brugerkontokontrol. Vælg nu alternativet Sluk for Windows Firewall (ikke anbefalet ) for både offentlige netværksindstillinger og private netværksindstillinger. Klik på Ok. Tænd Windows Firewall gennem denne metode, når du er færdig med denne vejledning.
Løsning 3: Ryd App Store Cache
Hvis du vil fjerne eventuelle ødelagte filer i Microsoft App Store, der kan forårsage denne fejl, skal du holde Windows-nøgle og trykke på R. Skriv wsreset.exe, og klik på OK.
Løsning 4: Kør SFC Scan
SFC kan reparere korrupt fil og reparere komponentforretningen. Vi har en separat vejledning til det her - Selv om vejledningen er rettet mod Windows 10, men det virker på samme måde på alle versioner af Windows.
Løsning 5: Deaktiver displayadapter
Visning eller grafikkort blev rapporteret at forårsage problemer i installationen af Windows 10 og i Windows 8 også.
Hvis du vil deaktivere den midlertidigt, skal du trykke på Windows-tasten + R. Indtast devmgmt.msc, og tryk på Enter . Klik på Ja, hvis UAC-advarslen vises.
Dobbeltklik på Displayadaptere for at udvide det.
Under Display- adaptere skal du klikke på hver enhed, hvis der er mere end et, og klik på Deaktiver . Bekræft advarslen og genstart computeren.
Afbryd alt ekstra hardware undtagen tastatur og mus. Prøv nu at installere Windows 10. Du kan genaktivere dem via samme metode, bare klikke på Aktiver i stedet for Deaktiver.
PRO TIP: Hvis problemet er med din computer eller en bærbar computer / notesbog, skal du prøve at bruge Reimage Plus-softwaren, som kan scanne lagrene og udskifte korrupte og manglende filer. Dette virker i de fleste tilfælde, hvor problemet er opstået på grund af systemkorruption. Du kan downloade Reimage Plus ved at klikke her