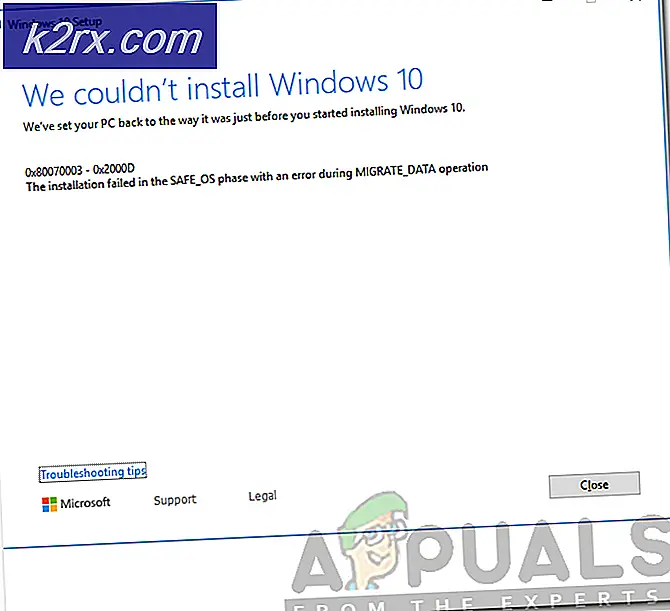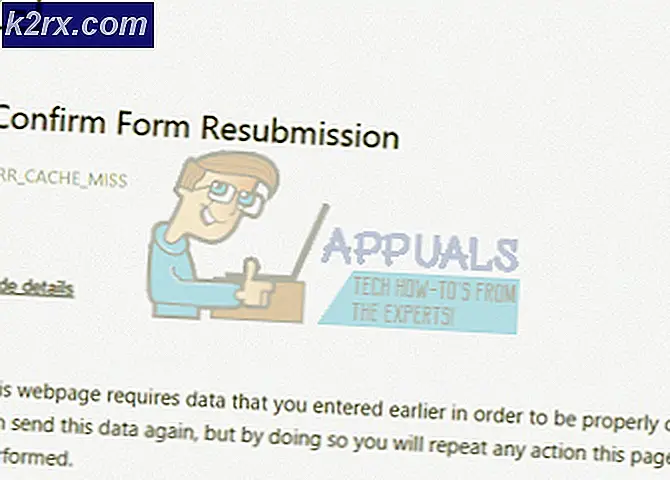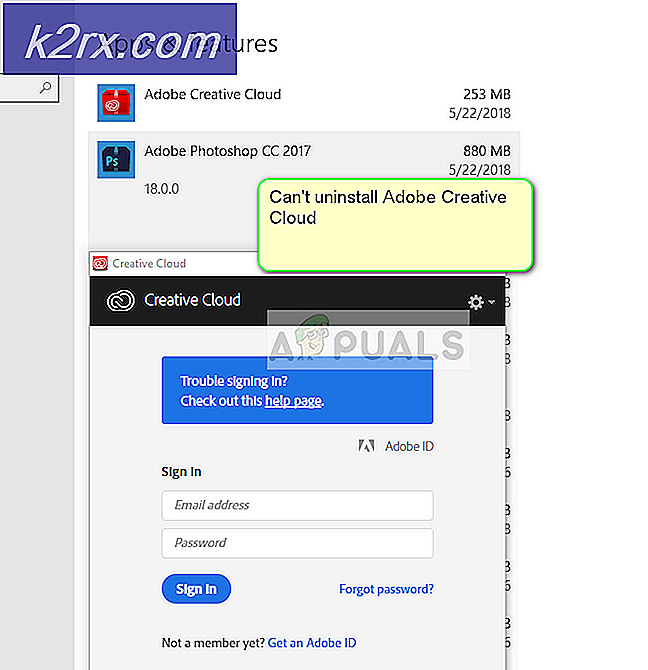Løsning: Windows Update Error 800B0100
Forskellige Windows-opdateringsfejlkoder er svære at endda lægge på en liste, da der er ganske mange af dem, og de adskiller sig ofte meget fra det, der forårsager dem, og den metode, der skal udføres for at slippe af med fejlen.
Denne specifikke fejl er noget uklar, og det sker ofte på lidt ældre versioner af Windows som Windows 7 og Windows XP. Fejlen selv har noget komplicerede metoder som sine løsninger, men forskellige brugere online bekræftede gyldigheden af disse metoder, og vi anbefaler at du følger hele artiklen og afprøv disse metoder selv, inden du giver op.
Løsning 1: Brug den indbyggede Windows Update-fejlfinding
Windows kommer forberedt, når det kommer til at løse problemer relateret til forskellige aspekter af din computer. Fejlfindingsprogrammer, der er forudinstalleret på din computer, er ikke sikre på at løse dit problem, men de kan helt sikkert hjælpe dig i hvert fald med at finde ud af, hvad problemet er, så du muligvis kan sende det til Microsoft, eller at du kan forklare for nogen mere erfarne.
Hvis problemløsningens løsning er indlysende, kan fejlfindingsprogrammet måske foreslå en løsning, eller det kan endda forsøge at løse problemet automatisk, hvilket er en god ting, især for uerfarne brugere. Der er også brugere, der har bekræftet, at dette er det eneste, de har brug for til at løse problemet.
- Åbn appen Indstillinger ved at klikke på knappen Start og derefter tandhjulsikonet lige over. Du kan også søge efter det.
- Åbn sektionen Opdatering og sikkerhed og navigér til menuen Fejlfinding.
- Først og fremmest skal du klikke på Windows Update og følge instruktionerne på skærmen for at se, om der er noget galt med Windows Update-tjenester og -processer.
- Når fejlfindingen er færdig, skal du navigere til sektionen Fejlfinding igen og åbne fejlfindingsprogrammet Internetforbindelser.
- Kontroller, om problemet er løst.
Ældre versioner af Windows:
Da Windows 7 ikke har appen Indstillinger og ældre versioner af Windows OS, kan du downloade Fixit-fejlfindingsprogrammet ved at navigere til dette link og vælge Windows 7-download. Kør filen, du downloadede, og følg vejledningen på skærmen. Desværre blev støtten til dette værktøj annulleret for ældre versioner af Windows OS.
Løsning 2: Rådgivning af logfilen
Den anden metode på listen er nok en af de længste, men det har givet succes til mange brugere, der snuble over det i et blogindlæg. Metoden er dog lidt lang at gennemføre, og det kræver nogle avancerede fejlfinding. Vi vil dog gå igennem trin for trin nedenfor:
- Naviger til dette link for at køre Microsoft Update Readiness Tool.
- Efter scanningen er færdig, skal du navigere til C >> Windows >> logs >> CBS >> Checksur.log-filen, åbne den og se efter linjer, der ligner disse:
Ikke tilgængelige reparationsfiler:
servicering \ pakker \ Package_for_KB978601 ~ 31bf3856ad364e35 ~ amd64 ~~ 6.0.1.0.mum
servicering \ pakker \ Package_for_KB979309 ~ 31bf3856ad364e35 ~ amd64 ~~ 6.0.1.0.mum
servicering \ pakker \ Package_for_KB978601 ~ 31bf3856ad364e35 ~ amd64 ~~ 6.0.1.0.cat
servicering \ pakker \ Package_for_KB979309 ~ 31bf3856ad364e35 ~ amd64 ~~ 6.0.1.0.cat
- Dette er de filer, der er korrupte, og som skal kopieres i mappen% systemroot \ Windows \ Servicing \ Packages. For at gøre dette skal du først tage ejerskab af mappen, så du kan kopiere og indsætte ting i den.
- Søg efter kommandoprompt, højreklik på det, og vælg alternativet Kør som administrator. Kopier og indsæt følgende kommandoer, og sørg for at klikke på Enter efter hver enkelt:
takeown / F c: \ Windows \ Service \ Pakker / D y / R
cacls c: \ Windows \ Servicing \ Pakker / E / T / C / G Brugernavn: F
- Nu skal du downloade de manglende filer, som du kan finde fra den Checksur.log-fil, du har åbnet før. I eksemplet tekst, vi fremlagde, ville disse filer være KB978601 og KB979309 . Kopier KB (Knowledge Base) -nummeret sammen med KB-bogstaver også (f.eks. KB978601 ).
- Åbn Microsoft Update Catalog og udfør en søgning ved at klikke på søgeknappen øverst til højre.
- Klik på Download-knappen til venstre og vælg arkitekturen på din pc (32bit eller 64bit). Sørg for, at du kender arkitekturen til din pc's processor, før du vælger denne indstilling.
- Du skal gentage den samme proces for hvert andet KB-nummer i Checksur.log-filen. Du skal også udpakke de filer, du downloadede ved at skrive følgende kommando i kommandoprompt:
Udvid -F: * UpdateKBXXXX.msu x: \ DestinationDirectory
- DestinationDirectory er valgt af dig. Efter denne proces vil du kunne se UpdateKBXXXX.cab, som også skal udvides med følgende kommando:
Udvid -F: * UpdateKBXXXX.CAB x: \ DestinationDirectoryCAB
- Inde i denne førerhus skal du kunne finde to filer: update.mum og update.cat Det samme gælder uanset hvor mange problemer Checksur.log nævner. Du skal omdøbe filerne præcis som i logfilen. For eksempel skal update.mum-filen til KB978601- opdateringen navngives:
Package_for_KB978601 ~ 31bf3856ad364e35 ~ amd64 ~~ 6.0.1.0.mum
- Gentag den samme proces for alle filer, og du skal placere dem i en korrekt mappe. Mappen vises også i logfilen. For eksempel skal den fulde placering til update.mum-filen til KB978601- filen efter at du omdøber den som ovenfor, være:
servicering \ pakker \ Package_for_KB978601 ~ 31bf3856ad364e35 ~ amd64 ~~ 6.0.1.0.mum
- Når du har udført dette, skal du genstarte din computer og kontrollere, om dit problem er løst.
Løsning 3: Kør en opdatering på stedet
Denne metode vil være ret let for brugere, der har cd-nøglen og den originale DVD til det operativsystem, de bruger, og denne metode vil kun opdatere og erstatte systemfiler og indstillinger uden at messe med dine applikationer og personlige data. Du kan også udføre en opdatering til Windows Vista eller Windows 7Følg instruktionerne nedenfor for mere information:
- Start computeren ved at bruge det nuværende OS, du har installeret på din pc, og indsæt den nye DVD, som du har nøglen til.
- Hvis Windows automatisk kan registrere dvd'en, vises skærmen Installer nu, og du kan straks klikke på Installer nu. Hvis det ikke er tilfældet, skal du klikke på Start-menuikonet, skrive Kør og klikke på Enter. Indtast X: \ setup.exe og klik på OK, hvor X er drevbogstavet på dvd-drevet. Klik på Install nu på begge måder.
- Følg vejledningen på skærmen, indtil Hvilken type installation vil du have ?. Klik på Opdater det aktuelle operativsystem til det operativsystem, du indsatte.
- Kontroller, om problemet er løst.
Løsning 4: Nulstil Windows Update Components
Denne løsning hjalp mange brugere med at håndtere deres Windows 10 Update-problem, så det anbefales, at du tjekker dette ud. Denne metode kan vise sig at være en slags avanceret til afslappede brugere, men hvis du følger instruktionerne omhyggeligt, kan du muligvis løse dit problem på ingen tid.
Da du skal redigere registreringsdatabasen, anbefaler vi, at du tjekker denne artikel for sikkert at sikkerhedskopiere dit registreringsdatabase for at forhindre yderligere problemer.
Du kan derefter følge trinene i Solution 2 of 0x800706b5 for at nulstille Windows Update Components.
PRO TIP: Hvis problemet er med din computer eller en bærbar computer / notesbog, skal du prøve at bruge Reimage Plus-softwaren, som kan scanne lagrene og udskifte korrupte og manglende filer. Dette virker i de fleste tilfælde, hvor problemet er opstået på grund af systemkorruption. Du kan downloade Reimage Plus ved at klikke her