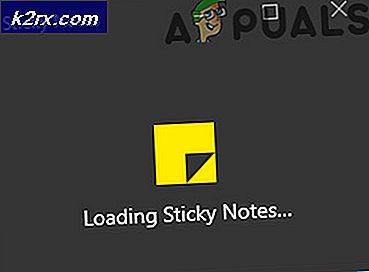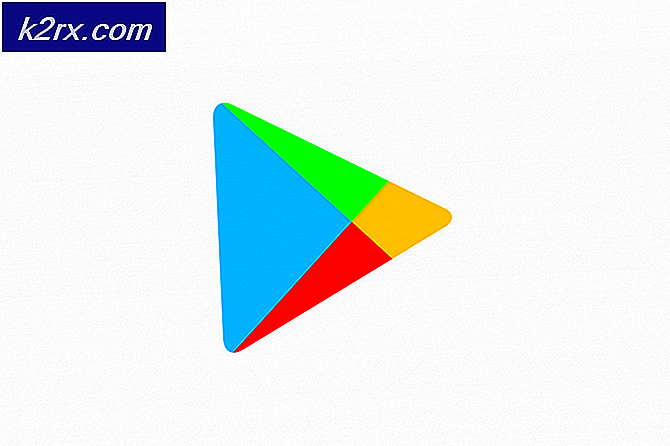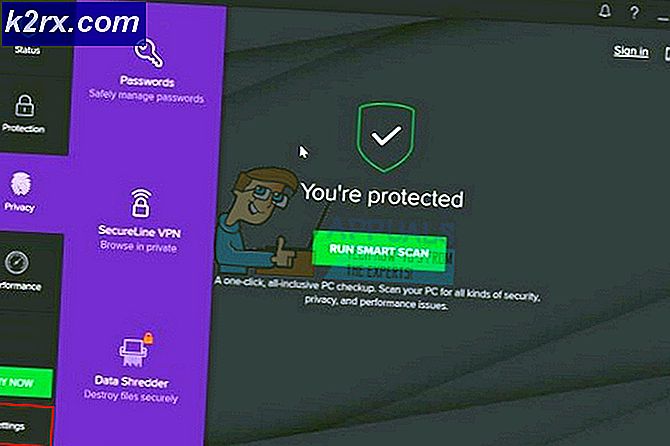Løsning af Windows 10 Start Menu med Windows 10 Start Menu Fejlfinding
Windows 10 Start Menu har været og fortsætter med at være en af de mest problematiske dele af hele operativsystemet lige siden Windows 10 først kom ud. Ser ud som om nogle af de mest almindelige og besværlige Windows 10-problemer er relateret til startmenuen Windows 10, besluttede Microsoft at oprette en hel fejlfinding - kendt som fejlfindingsmenuen Startmenu - designet til at kunne registrere og reparere alle kendte Windows 10-problemer vedrørende startmenuen. Fejlfindingsmenuen Start Menu er et yderst kompakt og bærbart værktøj, der kan håndtere nogle af de peskiest Windows 10 Start Menu problemer derude, og der er absolut ingen grund til, at du skal bruge Start Menu Fejlfinding til at forsøge at løse dette problem.
Sådan kan du bruge fejlfindingsprogrammet Start menu til at løse dette problem:
Klik her for at downloade Start Menu Fejlfinding .
Når startfejlfindingsprogrammet er blevet downloadet, kan du navigere til, hvor det er gemt og starte det.
PRO TIP: Hvis problemet er med din computer eller en bærbar computer / notesbog, skal du prøve at bruge Reimage Plus-softwaren, som kan scanne lagrene og udskifte korrupte og manglende filer. Dette virker i de fleste tilfælde, hvor problemet er opstået på grund af systemkorruption. Du kan downloade Reimage Plus ved at klikke herHvis du blot vil starte menuen Fejlfindingsfunktion til at diagnosticere problemet og automatisk anvende de nødvendige rettelser, skal du klikke på Næste . Hvis du imidlertid vil se og godkende rettelserne, før Fejlfinding i startmenuen anvender dem, skal du klikke på Avanceret, fjerne markeringen for Anvend reparationer automatisk og derefter klikke på Næste .
Fejlfinding i startmenuen begynder at teste din startmenu for at se, om det er berørt af problemer, som fejlfindingsprogrammet kan klare. Tillad fejlfindingstagerne at gøre det.
Fejlfindingsmenuen Startmenu viser nu alle de diagnosticerede problemer med din startmenu, og du kan vælge at få dem rettet. Men hvis fejlfindingsprogrammet ikke finder nogen problemer, som den er programmeret til at registrere, vil den informere dig om, at Fejlfinding ikke kunne identificere problemet .
Når alt er gjort, kan du enten lukke startmenuen Fejlfinding eller klikke på Vis detaljerede oplysninger for at se, hvilke problemer der søges efter fejlfinding, og de problemer, som den har rettet (hvis nogen).
PRO TIP: Hvis problemet er med din computer eller en bærbar computer / notesbog, skal du prøve at bruge Reimage Plus-softwaren, som kan scanne lagrene og udskifte korrupte og manglende filer. Dette virker i de fleste tilfælde, hvor problemet er opstået på grund af systemkorruption. Du kan downloade Reimage Plus ved at klikke her