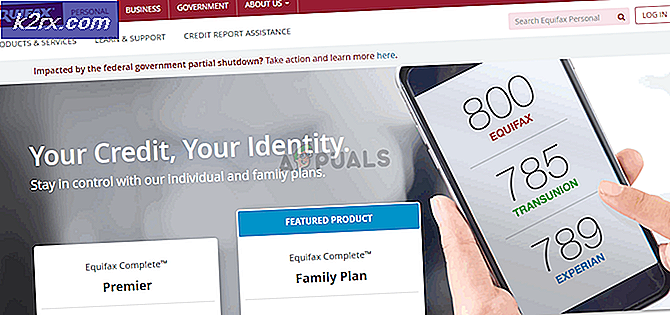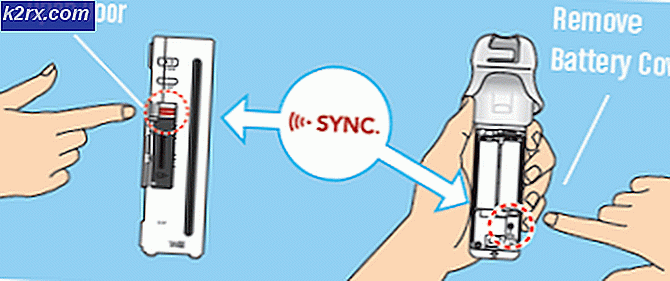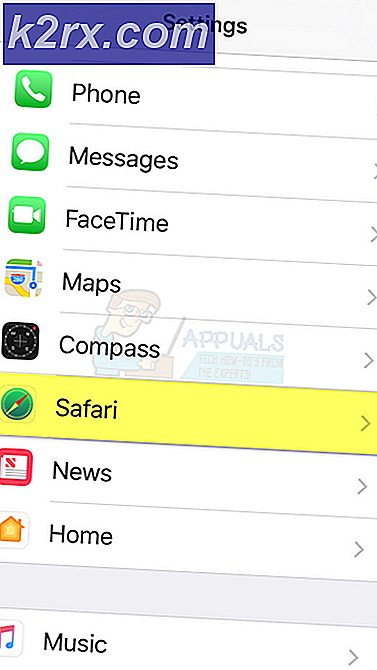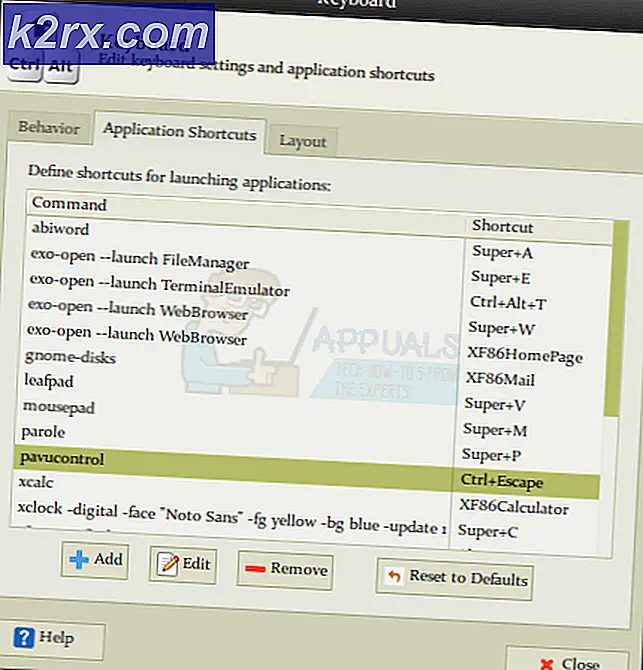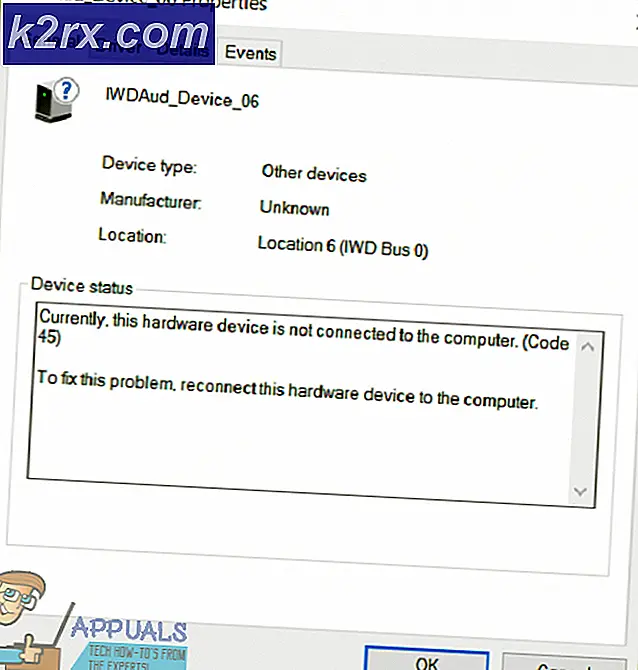Sådan ændres Steam Profile Name
Steam beder dig om et unikt kontonavn, når du opretter en ny konto. Kontonavnet bør ikke tages af nogen anden, før oprettelsen fortsætter. Når du laver en konto, vil Steam tildele dig et konto-id, som også bruges til at identificere dig. Du kan give dette ID til nogen af dine venner eller jævnaldrende, så de kan tilføje dig nemt.
Mange mennesker rejser spørgsmålet om, hvorvidt de kan ændre deres kontonavn / ID eller ej. Nå, du kan aldrig ændre disse to legitimationsoplysninger. Steam har tydeligt nævnt det på deres hjemmeside, at de ikke kan ændres; selv af Steam support medlemmer.
Dit Steam konto navn / ID er privat for dig og er ikke synligt for nogen. Dit Steam-fællesskabsnavn er, hvad andre mennesker ser som dit navn. Du kan ændre dette når som helst ved at bruge følgende trin:
- Åbn din Steam-klient og klik på Profil .
- Når din profil er fremført, skal du klikke på Rediger profil placeret til højre som vist.
- Du bliver sendt til dine profilindstillinger, hvor du kan redigere dine oplysninger. Her ses en dialogboks med navnet Profilnavn . Dette er dit fællesskabsnavn og er synligt for andre mennesker som dit navn. Du kan ændre det til ethvert navn du ønsker. Der er ikke noget problem i denne sag.
- Når du har ændret dit navn, skal du rulle til bunden af siden. Her finder du en knap, der siger Gem ændringer . Klik på den knap, og dit navn skal ændres.
Sådan kontrolleres dit Steam ID?
Du kan også tjekke dit Steam ID ved hjælp af Steam-klienten. Dit Steam ID er din unikke identifikator. Det bruges også til at henvise til en brugers Steam Community profilside. Nedenfor beskrives trinene på, hvordan du kan finde ud af dit Steam ID ved hjælp af din klient.
- Klik på Damp i øverste venstre hjørne i Steam-klienten. Klik på Indstillinger, når menuen falder ned.
- Når du har åbnet indstillingerne, navigerer du til grænsefladepanelet . Her finder du en afkrydsningsfelt, der viser Display Steam URL-adresselinjen, når den er tilgængelig . Tjekke det.
- Når du har gemt ændringerne, skal du klikke på din profil i Steam-klienten. Dit Steam ID vil blive angivet i URL'en i øverste venstre hjørne af skærmen.
PRO TIP: Hvis problemet er med din computer eller en bærbar computer / notesbog, skal du prøve at bruge Reimage Plus-softwaren, som kan scanne lagrene og udskifte korrupte og manglende filer. Dette virker i de fleste tilfælde, hvor problemet er opstået på grund af systemkorruption. Du kan downloade Reimage Plus ved at klikke her