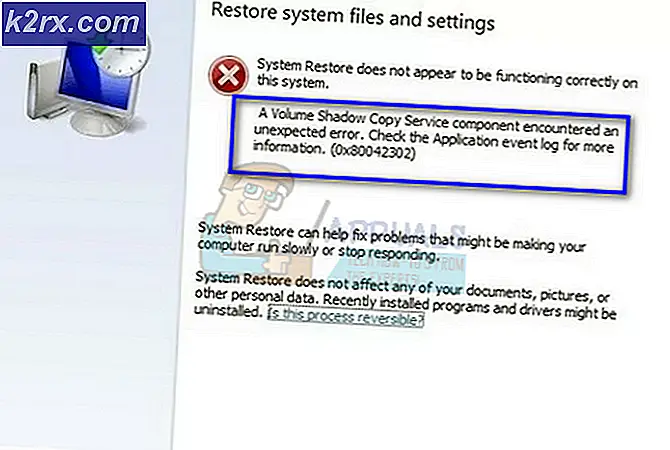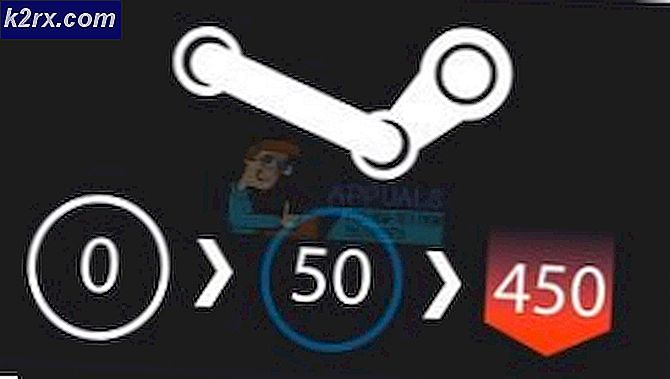Fix: I øjeblikket er denne hardwareenhed ikke tilsluttet computeren (kode 45)
Beskrevet nedenfor er fejlmeddelelsen, en computer, der kører på Windows Operating System, springer ud, når den ikke genkender en hardwareenhed, der er tilsluttet den. I de fleste tilfælde ses denne fejlmeddelelse, når en hardwareenhed, der tidligere var forbundet til en Windows-computer, er afbrudt og derefter tilsluttet den igen, på hvilket tidspunkt genkender systemet af en eller anden grund ikke enheden længere. Denne fejl kan også ses på fanen Generelt i Egenskaberne for den berørte hardwareenheds liste i Enhedshåndtering .
I øjeblikket er denne hardwareenhed ikke forbundet til computeren (kode 45)
Hvis denne fejlmeddelelse vises for en hardwareenhed, fungerer den pågældende hardwareenhed ikke, selvom den er forbundet til den berørte computer. Dette kan helt sikkert være ret irritation. Heldigvis er følgende nogle af de mest effektive løsninger, som brugere, der er berørt af dette problem, kan bruge til at forsøge at løse det:
Løsning 1: Sørg for, at den fysiske forbindelse mellem enheden og computeren er sikker
Først og fremmest skal du sørge for, at den fysiske forbindelse mellem den berørte hardwareenhed og den berørte computer er helt sikker. Forbindelsen skal være sikker og korrekt anbragt i begge ender, og hvis det sikres, er sagen ikke nok til at slippe af med dette problem, bør du fortsætte med at prøve og fastsætte det på software side af ting.
Løsning 2: Kør en SFC-scanning
System File Checker-værktøjet er et indbygget Windows-værktøj, der er designet til at scanne computere, der kører på Windows-operativsystemet, for beskadigede eller ellers beskadigede systemfiler. Hvis du kører en SFC-scanning, og værktøjet finder beskadigede systemfiler, er det passende udstyret til enten at reparere systemfiler eller udskifte dem med ubeskadigede, cachelagrede versioner. At køre en SFC-scanning er en anden fremragende handling, hvis du forsøger at løse dette specifikke problem. For at køre en SFC-scanning på en computer, der kører på Windows 10, skal du blot følge denne vejledning .
Løsning 3: Kør CHKDSK på din harddisk
CHKDSK er et Windows-værktøj, der er i stand til at kontrollere og reparere harddiskkorruption. Hvis skade forårsaget af din computers harddisk er, hvad der forårsager dette problem for dig, kan det være nok at køre CHKDSK på harddisken for at få arbejdet gjort. For at køre CHKDSK på din harddisk skal du:
- Åbn startmenuen .
- Søg efter cmd .
- Højreklik på søgeresultatet titlen cmd, og klik på Kør som administrator for at starte et forhøjet kommandoprompt, der har administrative rettigheder.
- Indtast følgende i det forhøjede kommandoprompt og tryk på Enter :
chkdsk / f
- Den forhøjede kommandoprompt kan oplyse dig om, at CHKDSK kun kan køres ved en genstart og spørge dig, om du vil gøre det. Hvis det gør det, skal du blot skrive y ind i det forhøjede kommandoprompt og trykke på Enter for at bekræfte handlingen, lukke det forhøjede kommandoprompt og genstarte computeren.
- Vent på, at CHKDSK scanner harddisken og udfører de nødvendige reparationer.
Når CHKDSK er færdig arbejder dens magi, skal du kontrollere, om problemet er løst.
Løsning 4: Kør fejlfinding af hardware og enheder
- Åbn startmenuen .
- Søg efter fejlfinding .
- Klik på søgeresultatet med titlen Fejlfinding .
- Klik på Hardware og lyd .
- Klik på Hardware og enheder .
- I guiden Fejlsøgning skal du klikke på Næste og følge instruktionerne på skærmen, hele vejen igennem til fejlfindingens ende.
- Når du har gennemgået hele fejlfindingsprogrammet, skal du kontrollere, om problemet er løst eller ej.
Løsning 5: Opdater driverne for den berørte enhed
Du kan også forsøge at løse dette problem ved at opdatere drivere til hardwareenheden, der er berørt af dette problem. For at sikre, at de nyeste tilgængelige drivere til den berørte hardwareenhed er installeret på din computer, skal du:
PRO TIP: Hvis problemet er med din computer eller en bærbar computer / notesbog, skal du prøve at bruge Reimage Plus-softwaren, som kan scanne lagrene og udskifte korrupte og manglende filer. Dette virker i de fleste tilfælde, hvor problemet er opstået på grund af systemkorruption. Du kan downloade Reimage Plus ved at klikke her- Tryk på Windows Logo- tasten + R for at åbne en Kør- dialog.
- Indtast devmgmt. msc i dialogboksen Kør, og tryk på Enter for at åbne Enhedshåndtering .
- I Enhedshåndtering skal du dobbeltklikke på det afsnit, som den berørte hardwareenhed ligger i, for at udvide den.
- Find den berørte hardware enhed, højreklik på den og klik på Update Driver Software .
- Klik på Søg automatisk for opdateret driver software .
- Vent til Windows til automatisk at søge efter tilgængelige opdateringer til de berørte hardwareenhedens drivere.
- Hvis Windows finder en tilgængelig opdateret driver software, vil den automatisk hente og installere den, og alt du skal gøre er at vente på det. Hvis Windows ikke finder nogen tilgængelig opdateret driver software, skal du blot gå videre til en anden løsning.
- Når driverne til den berørte hardwareenhed er blevet opdateret, skal du lukke enhedsstyringen og genstarte din computer.
- Når computeren starter op, skal du kontrollere, om problemet stadig vedvarer.
Løsning 6: Afinstaller og geninstaller drivere til den berørte enhed
En anden løsning, som mange Windows-brugere, der er ramt af dette problem, har vist sig at være ret effektive, afinstallerer og geninstallerer drivere til hardwareenheden, der er berørt af problemet. Afinstallation og geninstallation af enhedsdriverne til en bestemt hardwareenhed er ikke kun helt sikker, selvom det måske lyder lidt skræmmende, men det er også en ret simpel proces. Hvis du vil bruge denne løsning til at forsøge at løse dette problem for dig, skal du:
- Tryk på Windows Logo- tasten + R for at åbne en Kør- dialog.
- Indtast devmgmt. msc i dialogboksen Kør, og tryk på Enter for at åbne Enhedshåndtering .
- I Enhedshåndtering skal du dobbeltklikke på det afsnit, som den berørte hardwareenhed ligger i, for at udvide den.
- Find den berørte hardware enhed, højreklik på den og klik på Afinstaller .
- Klik på OK .
- Når driverne er blevet afinstalleret, skal du lukke Device Manager og genstarte din computer.
- Når computeren starter op, skal du downloade og installere de nyeste tilgængelige drivere til den berørte hardwareenhed fra afsnittet Downloads på den officielle hjemmeside for enhedens producent.
Løsning 7: Kontroller, om hardwareenheden er defekt eller død
Hvis absolut ingen af de mange løsninger, der er anført og beskrevet ovenfor, har formået at slippe af med denne fejlmeddelelse for dig, kan problemet bare ligge med selve den berørte hardwareenhed. Hvis den pågældende hardwareenhed er blevet defekt eller helt døde, vil Windows ikke kunne interface med den og vil i stedet spytte en fejlmeddelelse som denne. Desuden, hvis hardwareenheden i sig selv ikke længere er til nogen brug, bemærker du gør på software side af ting vil give nogen lettelse. Det anbefalede handlingsforløb i dette tilfælde er at få den pågældende hardwareenhed kontrolleret for at se om den virkelig er defekt eller død, og hvis det viser sig, at det er, få en erstatning for det. Hvis du får en erstatning for den berørte hardwareenhed, bør du absolut løse dette problem for dig.
PRO TIP: Hvis problemet er med din computer eller en bærbar computer / notesbog, skal du prøve at bruge Reimage Plus-softwaren, som kan scanne lagrene og udskifte korrupte og manglende filer. Dette virker i de fleste tilfælde, hvor problemet er opstået på grund af systemkorruption. Du kan downloade Reimage Plus ved at klikke her