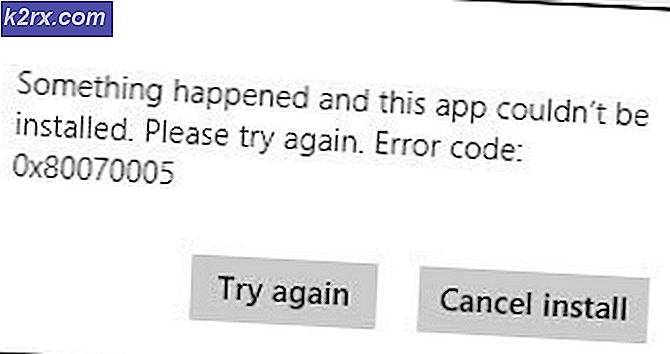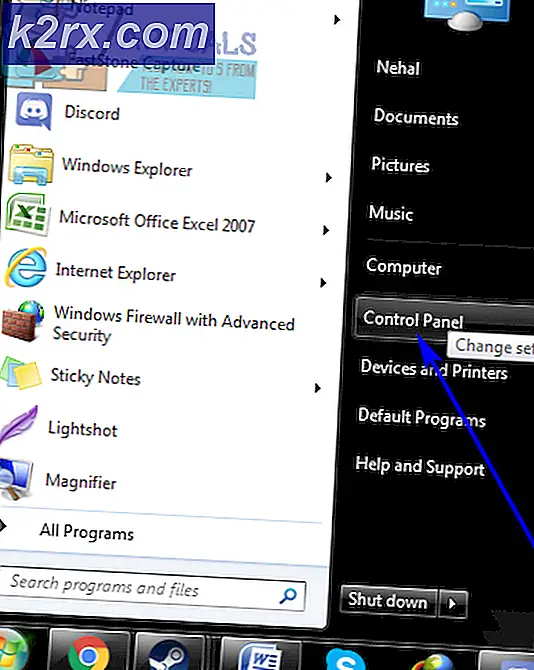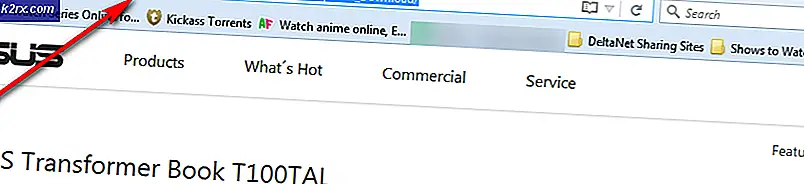Sådan ændres Gmail-ikoner til tekst?
Det betragtes som en tendens i disse dage at bruge flere visuelle signaler snarere end teksten, fordi nutidens nye generation anser det for kedeligt og kedeligt. Derfor ser vi så mange ikoner på applikationerne, som vi bruger i disse dage i stedet for simpel tekst. Når det lykkes dig at huske funktionerne på disse ikoner, er de meget nemme at bruge for dig. Desuden, hvis du ikke kan huske dem, er værktøjstipene også tilgængelige, så når du holder markøren over et ikon, får du straks kendskab til dens funktion.
Men hvis vi taler om alderdomsfolk eller de mennesker, der ikke kan læse igennem disse små værktøjstip, er det meget svært for dem at vænne sig til disse nye ikoner. Gmail giver dig mulighed for enten at have ikonknapperne eller tekstknapperne, så du kan tilpasse dem efter dine egne behov. Når vi siger "Skift ikonerne til teksten", betyder det bogstaveligt talt at ændre ikonknapperne til tekstknapperne. I denne artikel vil vi diskutere den metode, hvormed vi kan ændre Gmail ikoner til tekst.
Sådan ændres Gmail-ikoner til tekst?
I denne metode vil vi forklare dig, hvordan du kan ændre Gmail Ikoner ind i Tekst ved at gøre brug af dens Indstillinger. For at gøre dette skal du udføre følgende trin:
- Start enhver browser efter eget valg og sig, Google Chrome, indtaste Gmail i søgefeltet i din browser, og tryk derefter på Gå ind for at starte Gmail "Log ind" -siden som vist på følgende billede:
- Vælg nu en passende konto, som du vil logge på Gmail og klik på den som fremhævet i billedet vist ovenfor.
- Indtast adgangskoden til din Gmail konto under feltet siger "Indtast din adgangskode" og klik derefter på Næste som markeret i billedet vist nedenfor:
- Når det lykkes dig at logge ind på Gmail Klik med succes på Gear ikon øverst til højre på din Gmail vindue som vist på følgende billede:
- Så snart du klikker på dette ikon, vises en menu på din skærm. Vælg Indstillinger mulighed fra denne menu som fremhævet i billedet vist nedenfor:
- I Indstillinger rude, rul ned til Knappeniketter og vælg derefter Tekst radioknap som fremhævet i følgende billede:
- Til sidst skal du klikke på Gem ændringer knappen placeret i bunden af din Gmail-indstillinger vindue for at gemme dine indstillinger som fremhævet i billedet vist nedenfor:
Så snart du klikker på denne knap, din Gmail ikonknapper skifter straks til tekstknapper.