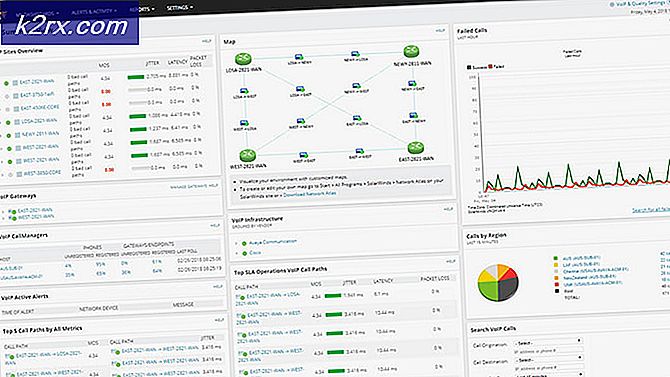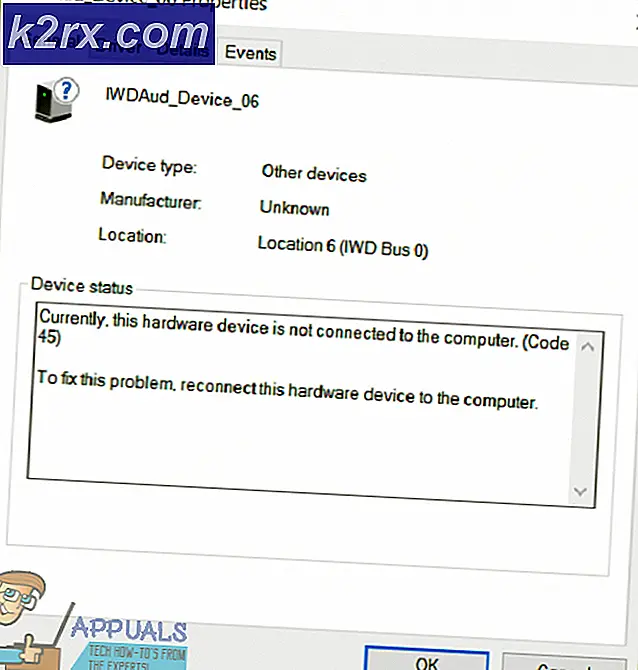Sådan: Dual Boot Windows 10 med 7 eller 8
Windows 10 er den nyeste og bedste version af Windows-operativsystemet, og mens de fleste mennesker er helt komfortable med at give slip på den version af Windows, de bruger i øjeblikket og skifter til Windows 10, vil mange enkeltpersoner - især dem, der ikke ønsker at gøre en abrupt overgang, og faktisk ligesom iterationen af Windows, de er på - vil gerne gå på en testkørsel med Windows 10, før du permanent skifter til den. Disse mennesker og alle andre, der ønsker at bruge Windows 10, samtidig med at de har mulighed for at skifte tilbage til deres ældre version af Windows, når de vil, kan simpelthen installere Windows 10 sammen med deres nuværende installation af Windows ved dobbelt opstart.
Dual boot er, når du ikke har en, men to operativsystemer på din computer. Hvis du vælger dual boot, kan du frit skifte mellem de to operativsystemer, du har på din computer, ved at genstarte den og blive konfronteret med en opstartsmenu, hvor du kan vælge hvilket operativsystem du vil have din computer til at starte. Det er helt muligt, og endda gavnligt, at du kan starte Windows 10 med hvilken som helst version af Windows, din computer kører i øjeblikket, og følgende er hele processen, du skal gennemgå for at gøre det:
Fase 1: Formindsk din Windows 7 eller 8 partition for at give plads til Windows 10
Før du faktisk kan installere Windows 10 på din computer sammen med installationen af Windows 7 eller 8, som din computer allerede har, skal du frigøre plads nok til Windows 10. For at gøre det skal du krympe en af partitionerne på din harddisk, hvilket skaber en ret smule ufordelt diskplads, som Windows 10 igen vil blive installeret i.
Tryk på Windows Logo- tasten + R for at åbne et Run. Skriv diskmgmt.msc i dialogboksen Kør, og tryk på Enter .
Dette åbner et vindue kaldet Diskhåndtering, der viser oplysninger vedrørende alle partitionerne på harddisken. I dette vindue skal du finde den harddiskpartition du ønsker at krympe for at skabe plads til Windows 10, højreklikke på det og klikke på Shrink Volume .
Indtast mængden af diskplads, du vil frigøre på den valgte partition i feltet Indtast mængden af plads, der skal krympes i MB Du skal bruge mindst 16 gigabyte ledig plads på harddisken til 32-bit versionen af Windows 10 og et minimum på 20 Gigabyte til 64-bit versionen. Men det er ikke alt, hvad du skal tage højde for, når du bestemmer, hvor meget diskplads der skal frigøres - flere faktorer inkluderer diskpladsen, som de apps, du downloader, sidefilen, drivere og de data, der akkumuleres over tid, vil tage op . Det anbefales at frigøre mindst 30-50 Gigabyte diskplads, selvom du har den mest grundlæggende krav. Når du har indtastet den mængde diskplads, du vil frigøre i feltet, skal du klikke på Skrump .
Når du har gjort det, vil mængden af diskplads du frigjort vises i Disk Management- vinduet som ufordelt diskplads.
Hvad skal man gøre, hvis du får fejlmeddelelsen Dynamic Volume i fase 1
Nogle Windows-brugere kan få følgende fejl, når de forsøger at krympe en partition på deres harddisk for at give plads til Windows 10:
Windows kan ikke installeres på denne plads på harddisken. Denne partition indeholder en eller flere dynamiske volumener, der ikke understøttes til installation.
Fejlmeddelelsen om dynamisk volumen ses næsten altid på computere, der har en hel masse fabrikanter fremstillet partitioner på deres harddiske - partitioner som:
C: Lokal disk
E: Gendannelse
F: Værktøjer
H: System
G: Anden partition
I sådanne tilfælde vil brugeren ikke kunne krympe en partition på harddisken, uanset om de forsøger at gøre det ved hjælp af Disk Management- vinduet eller et tredjeparts harddiskpartitioneringsprogram. Faktisk kan brugen af et tredjeparts harddiskpartitioneringsprogram på en computer, der er berørt af dette problem, forårsage problemer, som helt forhindrer computeren i at starte op.
PRO TIP: Hvis problemet er med din computer eller en bærbar computer / notesbog, skal du prøve at bruge Reimage Plus-softwaren, som kan scanne lagrene og udskifte korrupte og manglende filer. Dette virker i de fleste tilfælde, hvor problemet er opstået på grund af systemkorruption. Du kan downloade Reimage Plus ved at klikke herDen eneste måde at slippe af med den dynamiske volumen fejlmeddelelse og succesfuld krympe en partition på din harddisk for at frigøre plads til Windows 10 er at ofre en af de ubrugelige producent-made partitioner på din harddisk. Aflivning af enhver anden partition end den, der hedder System, Recovery eller Local Disk C - en partition som værktøjer - er tilstrækkelig. Alt du skal gøre er at åbne Disk Management- vinduet, højreklik på den partition på harddisken, du vil slippe af med for at kunne krympe en partition som Local Disk C eller D, og klik på Delete Bind .
Udførelse af ovenstående trin vil føre til, at diskpladsen besat af den partition, du slettet, bliver til ikke-allokeret diskplads. Det næste skridt er at højreklikke på den partition du planlægger at krympe for at skabe nok diskplads til Windows 10, klikke på Udvid volumen og klikke på Ja i den advarsel, der vises senere. En guiden åbnes og går gennem denne guiden og instruktionerne på skærmen for at fusionere partitionen, vil du senere krympe med det ikke allokerede diskplads. Når fusionen er afsluttet, kan du fortsætte og udføre fase 1, og du bør være vellykket ved at krympe, uanset hvilken harddiskpartition der har besluttet at formindske for at frigøre tilstrækkelig diskplads til Windows 10.
Fase 2: Download en Windows 10 ISO-fil og tag op Windows Installer-filen
Når du med succes har krympet en partition på harddisken for at oprette tilstrækkelig ufordelt plads på harddisken til Windows 10 og alle de data, du vil gemme på det, kan du flytte til faktisk at downloade en Windows 10 ISO-fil og køre installationsguiden til Windows 10 .
Gå her, rul ned og klik på Download værktøj nu for at downloade Windows 10 Media Creation Tool . Installer og kør Windows 10 Media Creation Tool . Klik på Opret installationsmedier til en anden pc . Vælg dit foretrukne sprog og den version af Windows 10, du vil downloade i form af en ISO-fil. Når du bliver spurgt om hvilket medie, du vil have værktøjet til at bruge, skal du vælge ISO-fil og klikke på Næste .
Download ISO- filen til Windows 10, og hent den engang ved hjælp af et ekstraktionsværktøj som WinRAR eller 7-zip eller MagicISO (I Use MagicISO). Fra indholdet af den udpakkede ISO- fil skal du dobbeltklikke på ources- mappen for at åbne den.
Dobbeltklik på exe- filen i kildemappen for at køre installationsguiden til Windows 10. Der er ganske mange forskellige filer, der har termen opsætning i deres navne i kildemappen, så sørg for at du dobbeltklikker på den fil, der udelukkende hedder setup . Klik på Ja, hvis du bliver bedt om det af UAC .
Fase 3: Installer Windows 10 sammen med din tidligere installation af Windows
Når din computer begynder at køre installationsguiden til Windows 10, er den eneste fase i denne proces, der rent faktisk skal installeres Windows 10 sammen med din tidligere installation af Windows, og det kan blive lidt vanskeligt, da det adskiller sig væsentligt fra det, du ville gøre for at blot rense -installér Windows 10 som dit eneste operativsystem.
Hvis din computer ikke har alle de seneste Windows-opdateringer installeret, bliver du spurgt, om du vil få vigtige opdateringer til Windows Setup. Bare for at sikre, at intet går galt, skal du klikke på Gå online for at installere opdateringer nu (anbefales) og vente på, at de nyeste opdateringer skal downloades og installeres.
Klik på Installer nu .
Konfigurer din region og sprogindstillinger og andre præferencer, hvis du bliver bedt om det.
Indtast din produktnøgle eller spring over dette trin, hvis du kun prøver Windows 10 eller hvis du allerede ejer en legitim og registreret version af Windows 7 eller 8. Også accepterer licensvilkårene og aftalen.
Når du bliver spurgt om, hvilken type installation du ønsker, skal du vælge Brugerdefineret: Installer kun Windows (Avanceret ). Denne indstilling lader dig installere Windows 10 sammen med din tidligere Windows-installation, mens opgraderingsindstillingen overskriver din tidligere installation med Windows 10.
Når du bliver spurgt, hvor du vil installere Windows, skal du vælge Ikke-allokeret rummulighed, der har samme mængde ledig plads som mængden af diskplads, hvorved du krympede en partition på harddisken i fase 1 .
Når du vælger den ikke-allokerede pladsindstilling, åbnes en boks Størrelse nederst i dialogboksen. Bare klik på Anvend, og det ikke-allokerede rum bliver til en egentlig partition. Vælg denne partition og klik på Næste .
Installationen vil nu begynde at installere Windows 10 på din computer. Lad det gøre det, og vent på, at det er færdigt.
Når opsætningen er færdig, arbejder dens magi, vil du have både Windows 10 og din tidligere installation af Windows på din computer som dets operativsystemer, og du har lykkedes at indstille din computer til dual-boot. Da det er tilfældet, når du starter computeren op, får du mulighed for at vælge mellem opstart af Windows 10 og opstart af din tidligere Windows-installation (Windows 7 eller 8). For at skifte mellem dine to operativsystemer skal du genstarte computeren og derefter vælge den ønskede version af Windows.
Hvis du klikker på Ændre standardindstillingerne eller vælger andre valgmuligheder link i bootmenuen, bliver du overført til en menu, hvor du kan konfigurere indstillinger og præferencer som standard operativsystem til din computer og hvor lang tid din computer forbliver på boot menuen før opstart af standardversionen af Windows.
Windows 7, 8, 8.1 og 10 bruger alle NTFS-filsystemet, hvilket betyder at du kan få adgang til data, der er gemt på begge dine operativsystemer, uanset hvilken du er logget på. Partitionerne på din harddisk, der indeholder begge dine installationer af Windows, vises separat i Windows Stifinder med deres egne dedikerede drevbogstaver, og du kan højreklikke på en af disse drev og klikke på Rename for at give dem mere passende og let genkendelige navne.
PRO TIP: Hvis problemet er med din computer eller en bærbar computer / notesbog, skal du prøve at bruge Reimage Plus-softwaren, som kan scanne lagrene og udskifte korrupte og manglende filer. Dette virker i de fleste tilfælde, hvor problemet er opstået på grund af systemkorruption. Du kan downloade Reimage Plus ved at klikke her