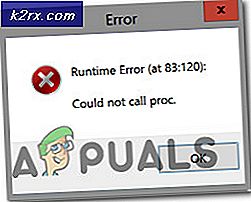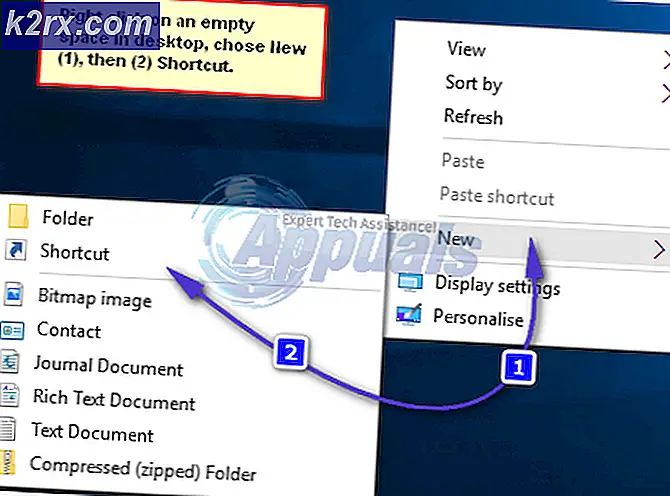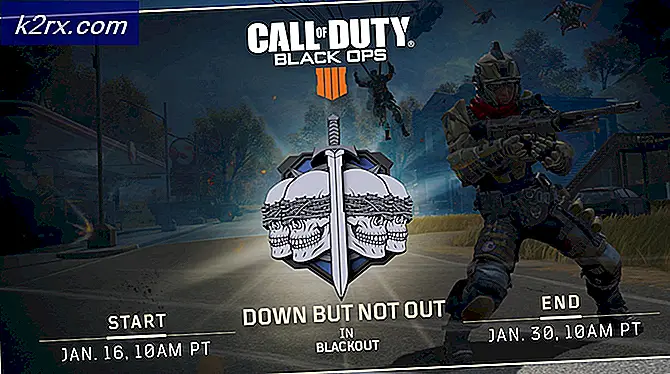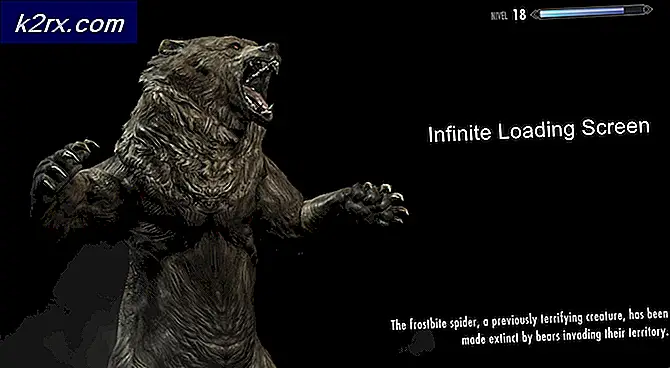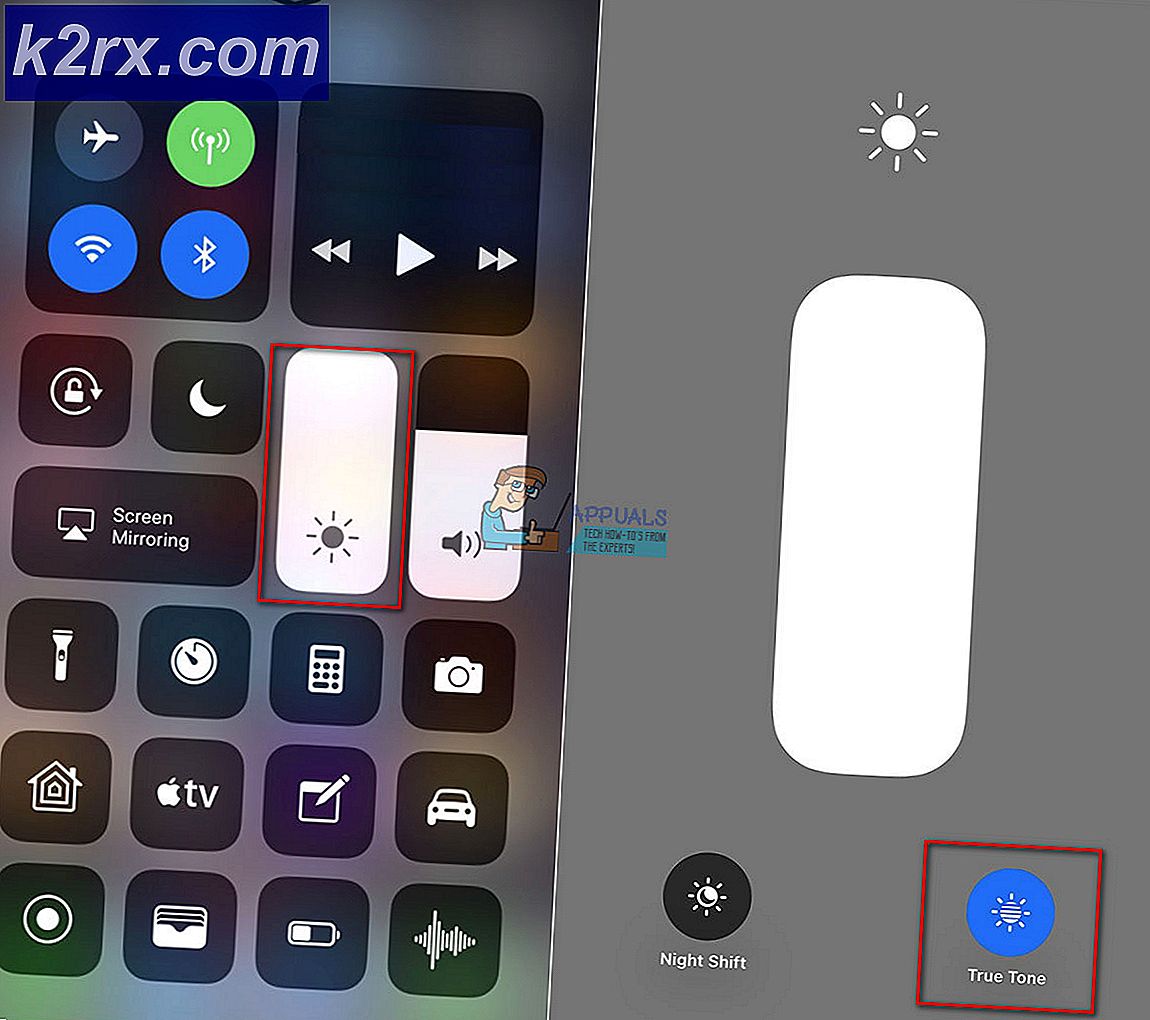Fix: Exchange-administrator har foretaget en ændring, der kræver, at du afslutter og genstarter Outlook
Microsoft Exchange-administratoren har foretaget en ændring, der kræver, at du afslutter og genstarter Outlook opstår på grund af den beskadigede e-mail-indstillingsfil, beskadiget Office / Outlook-installation, forældet Office / Outlook-installation, ikke-kompatibel Office / Outlook Update og andre Outlook-profilrelaterede problemer. Dette er et meget almindeligt problem, som brugerne står over for, enten når de logger på Outlook, eller hvis de støder på denne fejlmeddelelse, mens de arbejder.
Hvad forårsager tidsfristen for at logge på Er Outlook-fejl nået?
Ting, du skal overveje, før du prøver løsningerne:
Husk, at dette er en normal ændring, hvis du lige har migreret til office365 eller en ny Exchange Server / database / postkasse. Det beder normalt en gang og beder om brugerlegitimationsoplysninger igen. Indtast brugeroplysningerne som “bruger@dindomæne.com” og derefter brugeradgangskoden, og den skal gå. Hvis det gentages, skal du følge løsningen beskrevet nedenfor.
Brug også den problematiske brugers legitimationsoplysninger på en anden pc (helst på den pc, der ikke viser problemet), og hvis problemet dukker op igen, er det et serversidespørgsmål, og du skal kontakte din organisations IT-administrator.
Løser 'Microsoft Exchange-administratoren har foretaget en ændring, der kræver, at du afslutter og genstarter Outlook '
1: Reparer Exchange-e-mail-kontoen
Denne fejlmeddelelse kan være et resultat af beskadiget e-mail-konto fil. Brug af det indbyggede Outlook-reparationsværktøj til at reparere kontofilen kan løse problemet.
- Start Outlook og klik derefter på Fil.
- Klik nu på Bruger indstillinger og på den viste liste skal du klikke på Bruger indstillinger.
- Vælg nuUdveksle e-mail-konto og klik derefter på Reparation.
- Så i Dialogboksen Reparer konto, klik Næste.
- Efter afslutning af reparation, genstart Outlook og kontroller, om Outlook er begyndt at fungere korrekt uden problemer.
2: Reparer Office / Outlook
En korrupt eller ufuldstændig installation af selve hovedapplikationerne kan forårsage adskillige problemer for dig, herunder den fejlmeddelelse, der diskuteres. Brug af det indbyggede Microsoft Office-reparationsværktøj rydder eventuelle problemer i Office-installationen og kan dermed løse problemet.
- Klik på Windows tast derefter i søgefeltstypenKontrolpanel og de viste resultater klikker på Kontrolpanel.
- Klik påProgrammer.
- Klik nu på Programmer og funktioner.
- Vælg Kontorsuite installation, som brugeren ønsker at reparere, og klik derefter påLave om.
- Klik på, hvis UAC bliver bedt om det Ja.
- Vælg derefter Hurtig reparation.
- Klik derefter påReparation.
- Efter afslutning af reparationsprocessen genstart din computer. Og kontroller, om Outlook fungerer normalt.
- Hvis ikke, gentag derefter trin 1 til trin 5.
- Vælg nu indstillingen Online reparation.
- Klik nuReparation.
- Efter afslutning af reparationsprocessen genstart dit system.
- Start Outlook og kontroller, om Outlook fungerer normalt.
Bemærk: Dette trin reparerer den komplette installation af Office-pakken. Hvis der er installeret en uafhængig version af Outlook, skal du i vinduerne Programmer og funktioner på kontrolpanelet søge efter Outlook og reparere det som nævnt ovenfor.
3: Opdater Outlook / Office
Microsoft frigiver hyppige Outlook-opdateringer til forbedring af funktioner og for at holde det fejlfrit. Hvis du holder tilbage med at opdatere din Outlook-installation til den nyeste version, anbefales det, at du opdaterer den til den nyeste version hurtigst muligt (hvis du bruger Outlook i en organisation, skal du kontakte dit it-personale).
- Start Outlook og klik på Fil fanen.
- Vælg Kontorkonto og klik på Opdateringsmuligheder knap.
- Klik nu på den viste liste på Opdatere nu til opdatering af Outlook til den nyeste version.
- Efter opdatering, genstart Outlook og kontroller, om Outlook er begyndt at fungere uden problemer.
4: Afinstaller ikke-kompatibel Office / Outlook-opdatering
Denne fejlmeddelelse kan også forekomme på grund af manglende kompatibilitet mellem installationen af din Microsoft Exchange-server og den nyopdaterede version af Outlook. I så fald kan tilbageførsel af Outlook til en tidligere version af Outlook muligvis løse problemet.
- Klik på Windows tast derefter i søgefeltstypenKontrolpanel og de viste resultater klikker på Kontrolpanel.
- Klik påProgrammer.
- Klik nu på Programmer og funktioner.
- Klik derefter på Se installerede opdateringer.
- Find derefter og på listen over installerede opdateringer Vælg den problematiske opdatering, og klik derefter på Afinstaller.
- Når afinstallationen af opdateringen er afsluttet, skal du genstarte Outlook og kontroller, om Outlook fungerer normalt.
5: Slet den gamle Outlook-profil, og opret en ny Outlook-profil
Fejlmeddelelsen 'Administrator har foretaget ændringer‘I Outlook kan være resultatet af en forkert konfiguration af Outlook-brugerprofilen eller en beskadiget Outlook-brugerprofil. I så fald kan det muligvis løse problemet at slette den aktuelle Outlook-brugerprofil og oprette en ny. Husk at gøre dette vil helt slette brugerens Outlook-profil. Følg trinene nøje i den rækkefølge, de er beskrevet.
- AfslutOutlook.
- Klik påWindowsindtast derefter søgetypenKontrolpanel, Klik på på den viste liste Kontrolpanel.
- Skift i kontrolpanelet Vis af fra Kategori til Stor.
- Klik nu på Post.
- Klik derefter på Mail Setup Vis profiler.
- Vælg nu den aktuelle Outlook profil, og klik derefter på Fjernefor at slette den aktuelle profil.
- Tryk nu på Windows indtast derefter søgetypen “Registreringseditor”Og i resultatlisten, Højreklik på Registreringseditor og klik på “Kør som administrator”.
- I registreringseditoren navigere til følgende registreringsdatabasenøgle i henhold til din version af Outlook
- Nu i Registreringseditor, Højreklik på Profiler post, og klik derefter på Omdøb.
- Tilføje Gamle i slutningen af Profiler for at holde tingene i orden, dvs. PofilesOld.
- Nu tæt registreringseditor.
- Navigere til følgende mappe
c: \ brugere \% brugernavn% \ appdata \ lokal \ microsoft \
Find nu Outlook mappe og slet det.
- Navigere til følgende mappe
c: \ brugere \% brugernavn% \ appdata \ roaming \ microsoft \
Find nu Outlook mappe og slet det.
- Tilføj derefter en ny profil.
- Gentag nu trin 1-5 for at åbne Post i Kontrolpanel.
- Nu i Mail skal du vælge den nyoprettede profil og vælge Brug altid denne profil.
- Klik nu på ansøge og derefter videre Okay.
- Nu Åben Outlook og gå til på Fil fanen.
- Klik nu på Bruger indstillinger og på den viste liste skal du klikke på Bruger indstillinger.
- Klik nu på Flere indstillinger.
- Gå nu til Fremskreden fanen, og fjern derefter afkrydsningsfeltet for “Brug cachelagret Exchange-tilstand”.
- Klik på ansøge og klik derefter på Okay.
- Nu genstart Outlook, og kontroller om Outlook fungerer normalt uden problemer, og slet derefter den omdøbte registreringsdatabasenøgle.
6: Opret den nye Windows Local User-profil
Hvis din lokale Windows-profil er korrupt, kan det medføre, at administratoren har foretaget ændringer i Outlook. I så fald kan oprettelse af en ny lokal brugerprofil muligvis løse problemet.
- Afslut Outlook.
- skab en ny lokal brugerprofil.
- Nu genstart systemet og logger ind ved hjælp af den nye lokale brugerprofil.
- Start Outlook og brug de legitimationsoplysninger, du brugte før, og kontroller, om det fungerer korrekt uden problemer.