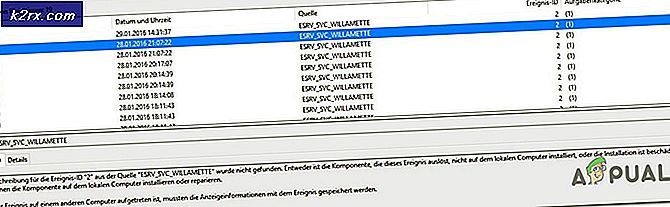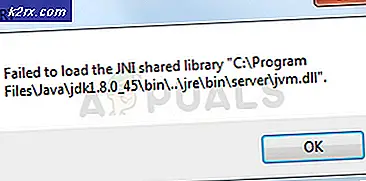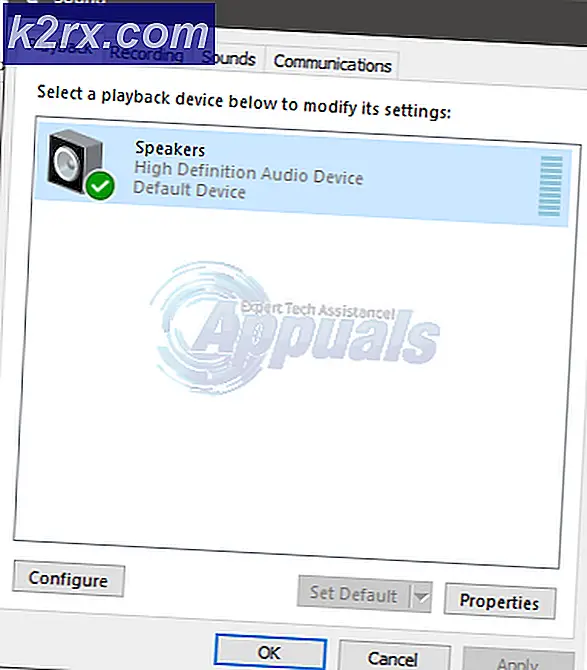Sådan: Opret en genvej til et websted i kant
Windows 10, den nyeste og største iteration af Windows-operativsystemet, leveres med to forskellige internetbrowsere - Internet Explorer, standard Windows-browsere, som vi alle ved, men ikke rigtig elsker, og Microsoft Edge, et hurtigt, sikrere og enklere internet browser, som Microsoft har udviklet til at konkurrere med tredjeparts internetbrowsere, som næsten alle Windows-brugere mener at være bedre end Internet Explorer. Microsoft touts Microsoft Edge som en internetbrowser, der er bedre end, eller i det mindste lige så god som dens konkurrence.
Der er imidlertid mange funktioner og funktionaliteter, som Microsoft Edge's konkurrenter - som Google Chrome - har, at Microsoft Edge ikke gør. Microsoft Edge-brugere kan f.eks. Ikke blot pege på en hjemmeside, som de har åbnet i en Microsoft Edge-fane til deres computers proceslinje for nem adgang - en funktion, der er ekstremt enkel og meget nyttig, og en funktion, der næsten alle internetbrowsere derude, herunder kan lide af Internet Explorer, har. Du kan ikke blot trække et websted, du har åbent i en Microsoft Edge-faneblad ned til din proceslinje, og slip det for at knytte det til din proceslinje.
Heldigvis for dig er der en måde, hvorpå du kan knytte en Microsoft Edge-fane til din proceslinje, men det er næsten ikke så nemt og hurtigt som at trække og slippe en åben fane til proceslinjen. Indtil Microsoft endelig beslutter at opdatere Microsoft Edge med en funktion, der gør det muligt for brugerne blot at trække og slippe faner til proceslinjen for at knytte dem der. Hvis du vil pege på en Microsoft Edge-fane til din proceslinje, skal du:
Højreklik på et tomt rum på skrivebordet, svæv over Ny og klik på Genvej .
Indsæt følgende i feltet Placeringen af elementfeltet, og erstat facebook.com med den webadresse, som du vil have genvejen på proceslinjen for at åbne:
PRO TIP: Hvis problemet er med din computer eller en bærbar computer / notesbog, skal du prøve at bruge Reimage Plus-softwaren, som kan scanne lagrene og udskifte korrupte og manglende filer. Dette virker i de fleste tilfælde, hvor problemet er opstået på grund af systemkorruption. Du kan downloade Reimage Plus ved at klikke her% windir% \ explorer.exe microsoft-edge: https: //www.facebook.com
Klik på Næste . Navngiv din genvej ( Facebook - for eksempel).
Opret genvejen. Højreklik på genvejen, og klik på Pin til proceslinje .
Voila! Du er færdig. Nu, når du klikker på genvejen i din proceslinje, åbnes en Microsoft Edge-fane, og den fører dig til den webadresse, du oprettede en genvej til. Hvis genvejen ikke virker, skal du oprette en ny, denne gang omkring URL'en i stedet for genvejen (https://www.facebook.com - for eksempel) med citatmærker () på begge sider. Den færdige placering for genvejen vil se ud som følger:
% windir% \ explorer.exe microsoft-edge: https: //www.facebook.com
Hvis du ikke kan lide det intense ikon, som genvejen har som standard, skal du downloade .ico-filen til en mere passende genvejstype til genvej fra www.iconarchive.com, og inden du knytter genvejen til din proceslinje, skal du højreklikke på Klik på Egenskaber > Skift ikon, navigér til det bibliotek, hvor den .ico-fil, du downloadede, er gemt, vælg den .ico-fil, du downloadede, og klik på OK i begge vinduer. Hvis du gør det, spiser din proceslinje genvej til en bestemt webadresse i Microsoft Edge lidt op.
PRO TIP: Hvis problemet er med din computer eller en bærbar computer / notesbog, skal du prøve at bruge Reimage Plus-softwaren, som kan scanne lagrene og udskifte korrupte og manglende filer. Dette virker i de fleste tilfælde, hvor problemet er opstået på grund af systemkorruption. Du kan downloade Reimage Plus ved at klikke her