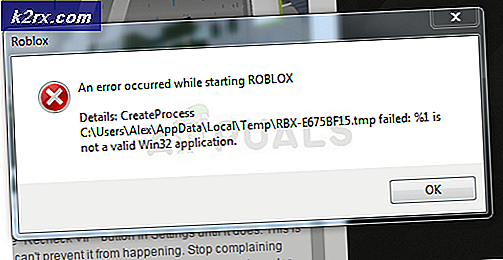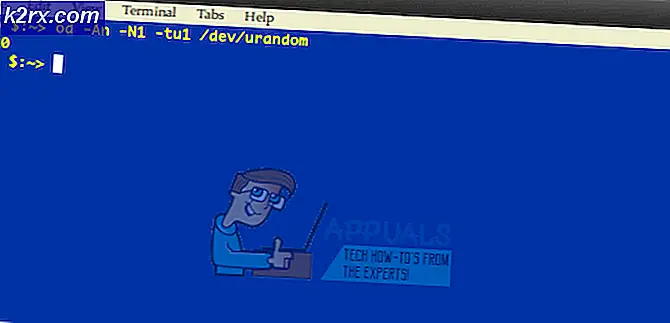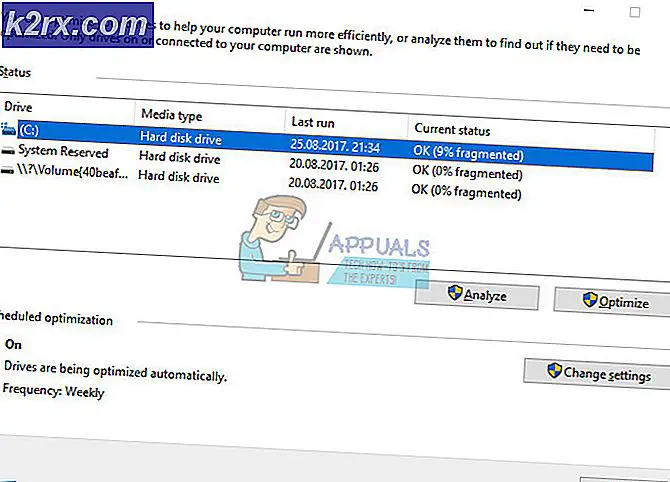FIX: Ingen lyd efter opgradering til Windows 10
En af de mest irksome bugs du kan løbe ind efter opgradering af Windows 10 er det pludselige tab af lyd. Det bliver endnu skræmmere, når du ser, at du (tilsyneladende) har alt på plads for at lyden skal produceres. Når eller hvis dette sker, er det tilrådeligt at etablere nogle ting, før du skynder dig at kaste ind i uskyldige programmer og uafhængige aspekter af edb-systemet. På de fleste stationære tårn tilfælde er du forsynet med flere indgange til lyd, sørg for at du kun bruger en. Kontroller bagsiden, fronten og toppen af skrivebordet. Når du er færdig, skal du fortsætte til trinene nedenfor.
Gør den første check
Udfør den normale lydkontrol.
Afbryd eventuelle perifere lydenheder som mikrofoner og headset. Selv eksterne højttalere skal frakobles, medmindre computeren ikke har interne højttalere.
Kontroller systemets lydstyrke (angiv det maksimalt for at være sikker).
Hold Windows-nøglen, og tryk på X. Vælg Kontrolpanel, skriv lyd i søgefeltet i kontrolpanelet, og klik på lyden. Klik derefter på Administrer lydenheder . På vinduet, der dukker op, skal du klikke på afspilningsfanen og se, hvad der er angivet der.
Normalt vises computerens højttalere (noget som høj kvalitets lydenhed, som er indstillet til standard). Hvis den arbejdsenhed, der vises i dette vindue, ikke er indstillet til standard, skal du ændre og gøre den til standard lydenhed.
Længst til højre ses der nogle barer placeret oven på hinanden. Det er her, der viser tegn på lyd. Hvis du afspiller en lydfil, vil du se disse søjler blive grønne (skiftevis bevægelse). Dette er tegn på, at standard lydenheden er i orden; selvom du ikke kan høre noget.
PRO TIP: Hvis problemet er med din computer eller en bærbar computer / notesbog, skal du prøve at bruge Reimage Plus-softwaren, som kan scanne lagrene og udskifte korrupte og manglende filer. Dette virker i de fleste tilfælde, hvor problemet er opstået på grund af systemkorruption. Du kan downloade Reimage Plus ved at klikke herOverhold noget usædvanligt i dette vindue, fordi det kunne være nøglen til løsningen i de efterfølgende trin. For eksempel er et inaktivt / grå ikon på standard lydenheden et tegn på defekte eller ikke-eksisterende lyddrivere.
Prøv at afspille lydfiler med forskellige filudvidelser, f.eks. Wma, mp3 osv.
Nu er det tid til at komme ind i det tykke af ting.
Fejlfinding via Enhedshåndtering
Hold Windows-nøglen, og tryk på X. Vælg Enhedshåndtering
Find lyd-, video- og spilcontrollere og klik på den.
Vælg det lydkort, der er installeret på din computer. Dobbeltklik på den.
På det resulterende vindue skal du gå til fanen Driver og klikke på Update Driver . Hvis opdateringer er fundet, fortsætter Windows automatisk. Hvis ingen findes, søg på computerproducentens hjemmeside for den nyeste kompatible lyddriver. Følg deres trin på, hvordan du downloader og installerer drivere.
Hvis du ikke kan opdatere eller installere de nyeste drivere, kan du først afinstallere den residente lyddriver. Højreklik på lyddriveren og vælg afinstallation .
Genstart din pc og lad Windows fuldføre driverinstallationen automatisk.
Hvis problemet stammer fra et chaufførproblem, bør det elimineres nu. Ellers kan lydproblemet lige efter en Windows 10-opgradering skyldes et utal af andre faktorer. Må ikke blive overrasket, hvis du løser problemet uden at vide præcis, hvad der var forkert i første omgang. Hvis alt andet fejler, bør du overveje at gøre en systemgendannelse. Få din pc tilbage til den sidste tilstand, hvor det fungerede godt. Du kan bruge forskellige Windows 10-værktøjer til at foretage en systemgendannelse. Lydproblemer i værste fald er også reversible.
PRO TIP: Hvis problemet er med din computer eller en bærbar computer / notesbog, skal du prøve at bruge Reimage Plus-softwaren, som kan scanne lagrene og udskifte korrupte og manglende filer. Dette virker i de fleste tilfælde, hvor problemet er opstået på grund af systemkorruption. Du kan downloade Reimage Plus ved at klikke her