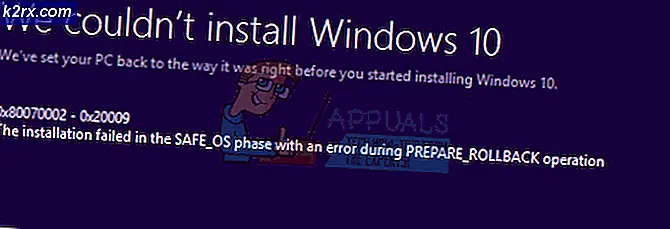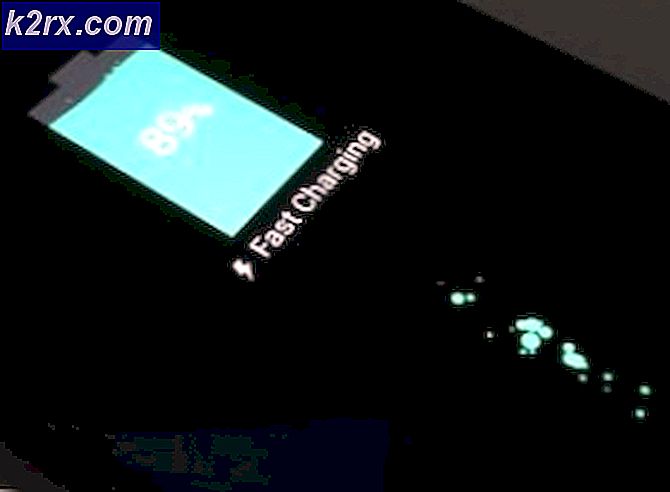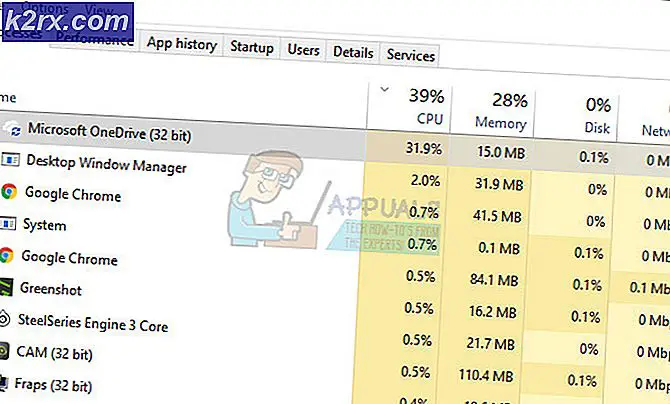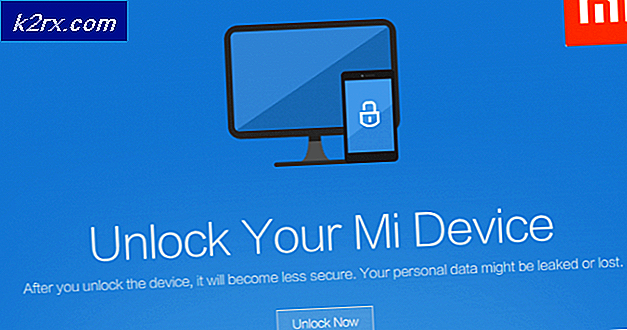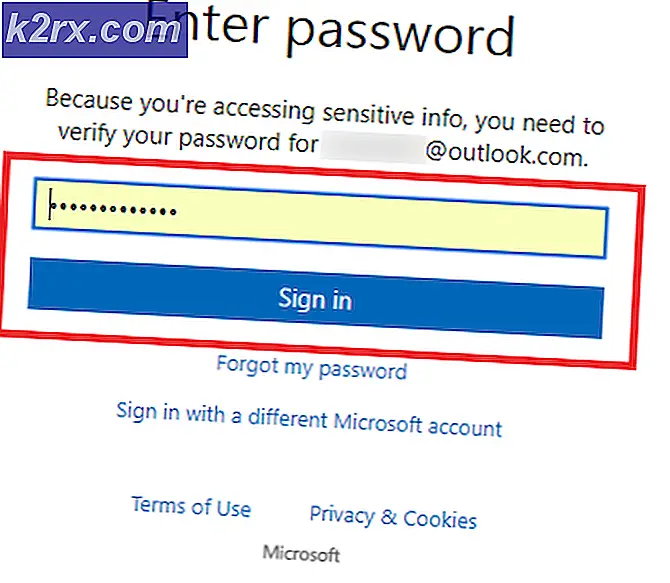Sådan sidelastes apps på Smart TV (Hisense)
Med Smart TV er du i god position til at downloade og installere apps efter eget valg, da de kun er et klik væk. Der opstår dog et behov, der kræver, at du sidelaster apps på dit smart-tv. Dette giver dig mulighed for at afsløre de udvidede funktioner i de apps, der muligvis har et begrænset udvalg i Android TV-platformen.
Nu bliver spørgsmålet her, hvad er sideloading? Nå, installationen af apps på dit smart-tv er bare ligetil ved at søge efter den ønskede app i Play Butik og installere den med et enkelt klik. Dette er den typiske måde at downloade apps på dit smart-tv. På den anden side betyder sideloading, at du ikke gennemgår den samme proces, men installerer apps væk fra Play Store-grænsefladen.
Derfor giver vi dig en enkel procedure til, hvordan du sideloader apps på dit smart TV, mere specifikt Hisense smart TV. Sørg for at navigere gennem siden til slutningen, og svaret på dit spørgsmål vil blive besvaret pænt.
Bemærk: Hvis du vil sideloade en app, skal du være sikker på, at du stoler på den kilde, som du får filen fra. Sørg for kun at hente apps fra kendte og pålidelige kilder.
Krav til Sideload-apps på Hisense Smart TV
Før du kommer i gang, skal du overveje, at kravene alle er på plads. Dette gør installationsprocessen jævn og nem, hvilket sparer tid og kræfter. Det er derfor nødvendigt at sikre, at kravene bliver taget hånd om før noget andet.
Først og fremmest skal du tillade installationen fra ukendte kilder ved at aktivere de ukendte kilder. Dette giver dig mulighed for at downloade apps fra ukendte kilder af systemet og dermed tillade installationen. For at opnå dette skal du følge nedenstående trin:
- Tænde for dit Hisense Smart TV.
- På startskærmen skal du navigere til Indstillingermenu.
- Vælg Fanen Personlig og se efter muligheden for Sikkerhed.
- Nu kan du se indstillingen for Ukendte kilder. Skift kontakten ved siden af den til aktivere det.
- Når dette er aktiveret, kan du nu downloade apps fra andre kilder bortset fra Play Butik.
Udover at muliggøre installation fra ukendte kilder, skal du have yderligere applikationer for at gøre sidelastningsprocessen lettere. Dette involverer sideload launcher, som giver dig adgang til dine apps, når du har downloadet dem. Du skal også bruge en filhåndtering, der gør det lettere at gennemse filerne på dit Hisense TV.
Disse applikationer er tilgængelige i Google Play-butikken. Derfor bliver du nødt til at finde dem i Play Butik. For at downloade sideload Launcher, skal du følge nedenstående trin.
- Gå til Google Play Butik.
- Skriv i søgefeltet Sideload Launcher og tryk Enter.
- Når du ser det, skal du klikke på Installere.
På den anden side kan du nemt downloade og installere File Manager-appen fra Play Store ved at følge proceduren som angivet ovenfor for Sideload Launcher-appen. Når alle disse krav er på plads, er du nu klar til at starte sideloadsprocessen med lethed.
Der er to måder, hvorpå du kan sideloade apps på dit smart-tv. Dette indebærer installation af apps fra en browser samt brug af et flashdrev. Vi vil give dig en trinvis vejledning om, hvordan du bruger metoderne ovenfor.
Sideload-apps fra din webbrowser
Hvor kan du bruge din webbrowser? Svaret er meget simpelt, du kan få adgang til din webbrowser via din smartphone, laptop eller computer. Dette er en nem og hurtig måde at installere apps på, da alt hvad du skal gøre er at navigere til webbrowseren og kigge efter appen. For at gøre dette skal du følge nedenstående trin:
- Åbn webbrowser efter eget valg ved hjælp af din computer eller bærbar.
- Derefter skal du navigere på Google Play Butik og søg efter den app, du vil installere.
- Klik på Installere hvis du ikke har appen på din aktuelle enhed.
- Du skal derefter Log ind til din Google-konto. Hvis du ikke har en, kan du gå videre og oprette en, det er let og tager ikke meget af din tid.
- Efter login er der et vindue med en rullemenu. Klik på på den drop-down og vælg din Smart TV fra liste over enheder klik derefter på Installere.
- En meddelelse vises, der bekræfter for dig, at appen er installeret på dit Smart TV. Trykke på Okay.
- Dernæst kan du nu tænde dit tv, og du finder den app, der allerede er installeret i det. Sørg for, at dit tv er tilsluttet internettet, og at du nu kan fortsætte med at bruge den sidelastede app.
Hvis den ovenfor beskrevne metode ikke fungerer, skal du ikke bekymre dig, du kan prøve den næste metode som beskrevet nedenfor.
Sideload-apps ved hjælp af et Flash-drev
Denne proces involverer at få sideload-appen fra en betroet kilde ved hjælp af din computers webbrowser og derefter kopiere filen til et flashdrev og overføre den til dit Hisense Smart TV. Du skal sørge for, at dit tv har en USB-port, hvor du kan indsætte Flash Drive og fortsætte med installationsprocessen. Derfor skal du følge trinnene som beskrevet nedenfor for at opnå dette:
- Gå til webbrowser i din computer eller Bærbar.
- Fra de betroede kilder, finde det .apk fil til den app, som du vil installere i dit Hisense TV og derefter download det.
- Indsæt det Flash-drev ind i din bærbare computer eller computer, og kopier filen til den.
- Efter kopiering af filen skal du fjerne Flash-drev fra computeren og prop det ind i TV.
- Du kan nu åbne og se indholdet af blitzen i dit Smart TV takket være filhåndteringsapp du allerede har downloadet.
- Efter at have fundet .apk-fil, vælg det og klik på Installere.
- Når installationen er afsluttet, skal du bruge Sideload Launcher-app, kan du nu åbne den app, du lige har installeret i dit smarte Hisense TV.