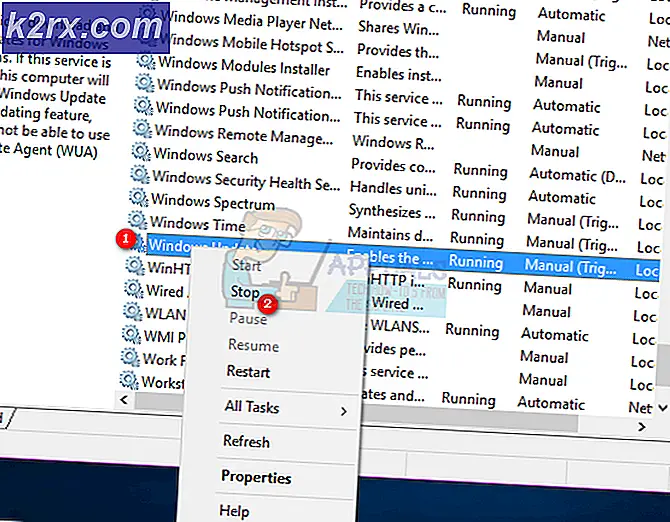Fix: Høj CPU brug af OneDrive 'OneDrive.exe'
OneDrive (tidligere kendt som SkyDrive, Windows Live SkyDrive og Windows Live Folders) er en fil-hosting-tjeneste, der drives af Microsoft som en del af sin suite af onlinetjenester. Det giver brugerne mulighed for at gemme filer i skyen. Filer kan synkroniseres til en pc og fås fra en browser eller en mobiltelefon, samt deles offentligt eller med bestemte personer.
Høj CPU-forbrug forårsaget af dette program er imidlertid hovedårsagen til, at folk klager over det, og det ser ud til, at problemet ser ud til at være større end nogensinde. At have et vist program låse op en høj procentdel af din hukommelse og CPU strøm er ikke en stor oplevelse, da andre ressource-tunge processer ikke fungerer korrekt, og de vil sandsynligvis udføre dårligt.
Nogle gange er der et problem med det egentlige værktøj, og nogle gange er det installationsfilen, der viser, at din pc er tilstoppet.
Følg de løsninger, der præsenteres i flere metoder nedenfor for at forhindre OneDrive i at spise ressourcerne på din pc.
Løsning 1: Afbrydelse af OneDrive
Afkobling af OneDrive og erstatning af indholdet i flere mapper blev foreslået af en bruger på et online forum, hvor hans anser synes at have hjulpet mange mennesker, hvis vi skulle dømme ved deres svar. Denne metode skal ikke tage lang tid at nå, og du er bundet til at se resultaterne på ingen tid.
- Åbn One Drive ved at dobbeltklikke på ikonet fra dets sædvanlige placering på din computer.
- Under OneDrive-indstillingerne skal du klikke på Unlink OneDrive.
- Vent til pc'en for at fjerne linket til OneDrive-mappen og start installationsguiden, som du kan downloade fra Microsofts officielle websted. Gør ikke noget med OneDrive installationsprocessen.
- Omdøb OneDrive-mappen på harddisken til OneDriveKeep. Du kan finde denne mappe ved at navigere til Denne PC >> Lokal Disk C og udføre en søgning efter OneDrive.
- Skift tilbage til OneDrive installationsprogrammet og fortsæt med installationen igen. Denne proces vil oprette en ny OneDrive-mappe, som ikke bør indeholde nogen problemer.
- Flyt filer og mapper fra OneDriveKeep-mappen til den nye OneDrive-mappe, der oprettes af opsætningen. Vær tålmodig, hvis indholdet af din OneDrive er stort i størrelse.
- Når filerne og mapperne er flyttet, og efter at du har kontrolleret, om data er gået tabt, skal du genstarte din pc.
- Når du har logget på igen, skal OneDrive begynde at behandle ændringer. Denne proces kan tage et stykke tid, da OneDrive scanner de ændringer, du har foretaget manuelt for at godkende, at ingen filer er blevet beskadiget.
Løsning 2: Deaktiver det følgende valg fra OneDrive-indstillinger
Denne mulighed kaldes Forbedre uploadhastighed, og når den vælges, vil den forbruge mere båndbredde, og så hvis du har en målrettet forbindelse og op mod et problem med din internetforbindelse, end du kan fjerne markeringen fra denne mulighed. Hvis du bemærkede, at din CPU eller hukommelsesforbrug er høj, bør du deaktivere den og se, hvordan programmet opfører sig i fremtiden.
- Du vil se OneDrive-ikonet i den højre del af Windows-proceslinjen. Hvis det ikke er der, kan du få adgang til det som du normalt gør. På OneDrive-ikonet skal du højreklikke og vælge Indstillinger.
- Når du endelig kan se Microsoft OneDrive-vinduet, skal du klikke på fanen Performance.
- Marker afkrydsningsfeltet for Upload-sektion, som vil forbedre uploadhastigheden ved at uploade filer i batches. Sørg for, at denne mulighed forbliver deaktiveret.
- Genstart computeren straks, og kontroller, om OneDrive stadig bruger dine ressourcer unormalt.
Løsning 3: Noget kompliceret, men en arbejdsmetode
Denne metode kræver en vis del af din tid, da noget af dets del kan føle sig noget forvirrende for uerfarne brugere, men denne metode blev yderst rost af de brugere, der oplevede problemet med OneDrive-opsætningen, og tog en stor del af CPU-strømmen. Følg trinene herunder for mere info.
- Naviger til Kontrolpanel >> Administrative værktøjer - >> Computerstyring >> Lokale brugere og grupper >> Brugere. Opret en ny bruger med et lokalt bruger- og gruppenavn med kun alfabeter. Dette kan gøres ved at klikke på knappen Flere muligheder i højre side af vinduet. Tilføj den oprettede bruger til administratorkoncernen.
- Log af fra brugerkontoen, der oplever problemet, log ind med den nye bruger, du lige har oprettet, højreklik på filen OneDriveSetup.exe og udfør den som Kør som administrator.
- Opsætningen åbnes, og OneDrive skal starte. Den version, der bliver installeret efter at du har fulgt vejledningen på skærmen, er den ene af OneDriveSetup.exe-filen, som du kan downloade fra Microsofts websted.
- Log af fra den nye brugerkonto og log ind som den oprindelige bruger. OneDrive-versionen til denne bruger bør forblive den gamle, der ikke oplevede denne opdatering.
- Afslut OneDrive ved at højreklikke på ikonet på proceslinjen.
- Åbn følgende mappe:
- C: / Users \ (Ny bruger) \ AppData \ Local \ Microsoft \ OneDrive ; og kopier følgende filer og mapper til mappen:
- C: \ Users \ (Problem bruger) \ AppData \ Local \ Microsoft \ OneDrive . Overskriv kopien.
- Selvom du udfører overskrevet C: \ Users \ (problembruger) \ AppData \ Local \ Microsoft \ OneDrive \ OneDrive.exe, forbliver versionsnotationen, der er angivet ved at indstille ikonets højreklik-indstillinger, forældet. Sluk OneDrive igen.
- Højreklik på OneDriveSetup.exe filen og udfør den som Kør som administrator.
- Herefter skal installationen fortsætte igen, og den nyeste version skal installeres for den bruger, der først oplever dette problem.
Løsning 4: Sletning af problematiske filer
Der er to problematiske filer, hvis sletning muligvis løser problemet helt for dig. Denne metode opstod for det første på et japansk forum, men en bestemt bruger har oversat det og det synes at have arbejdet for nogle mennesker med det samme.
- Brug Ctrl + Shift + Esc-tastekombinationen for at hente opgavereguleringen. Alternativt kan du bruge Ctrl + Alt + Del-tasten kombinationen og vælge Task Manager fra menuen. Du kan også søge efter det i menuen Start.
- Klik på Flere detaljer for at udvide task manager og søge efter OneDriveSetup-indtastningen på listen. Højreklik på det og vælg alternativet Afslut opgave.
- Naviger til mappen C: \ Users \ dit brugernavn \ AppData \ Local \ Microsoft \ OneDrive \ setup \ logs og find følgende to filer:
UserTelemetryCache.otc (slet)
UserTelemetryCache.otc.session (slet)
- 3. Når du har slettet disse to filer, skal du navigere til C: \ Users \ dit brugernavn \ AppData \ Local \ Microsoft \ OneDrive \ Update og køre OneDriveSetup-filen igen. På denne måde skal installationsprogrammet fortsætte med at opdatere OneDrive korrekt.
PRO TIP: Hvis problemet er med din computer eller en bærbar computer / notesbog, skal du prøve at bruge Reimage Plus-softwaren, som kan scanne lagrene og udskifte korrupte og manglende filer. Dette virker i de fleste tilfælde, hvor problemet er opstået på grund af systemkorruption. Du kan downloade Reimage Plus ved at klikke her