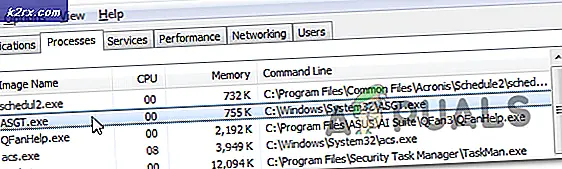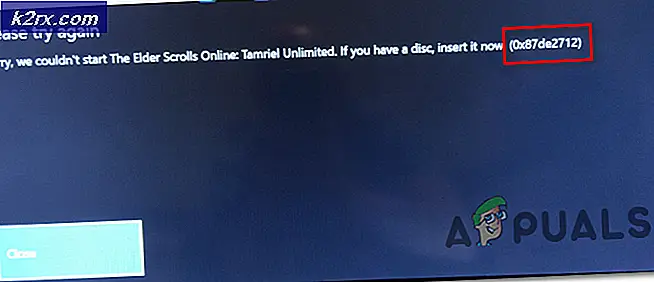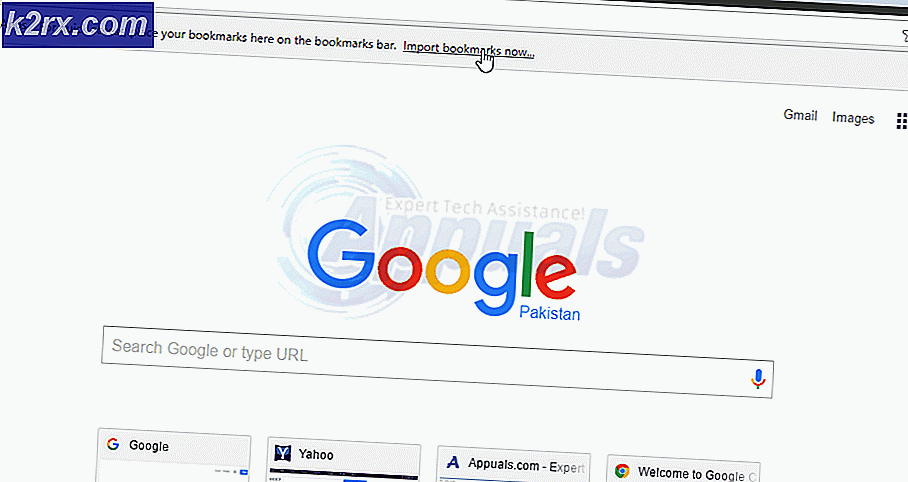Fix: Skype Audio virker ikke
Lyd er afgørende i næsten alle programmer og applikationer. De giver os advarsler, meddelelser, retningslinjer, muliggør telekonference og tilføjer underholdning i videoer, spil og film. Der har imidlertid været et meget ejendommeligt problem med pc-brugere, der bruger Skype til telekonference eller telekommunikation. Brugere har rapporteret, at deres computer ikke afspiller nogen lyd på indbyggede højttalere eller via de indbyggede hovedtelefoner. Svært nok, når de åbner Skype, synes lyden at komme tilbage og gør det muligt for dem at telekommunikere. Skype-meddelelseslydene synes også at fungere som forventet. At køre den indbyggede lydtest på højttalerne synes også at fungere. Dette har baffled mange brugere, men denne artikel vil forklare dette problem og give arbejdsløsninger.
Hvorfor får du kun lyd fra Skype
Skype er et telekommunikationsprogram; og ligesom alle telekommunikationssoftware indeholder opsætningen dig valg af en afspilningsenhed og en optageenhed. Dine indbyggede højttalere og mikrofoner er normalt indstillet som standardenheder til Skype. Dette kan dog ikke være din standard systemafspilningsenhed. Hvis du har mere end et lydkort eller et andet grafikkort, er der en mulighed for, at en af dem er blevet sat til at have forrang over den anden. Hvis du bruger en HDMI-skærm eller et tv, er det sandsynligt, at din lyd blev rettet via HDMI, fordi HDMI-lyden er standardindretningen over indbyggede højttalere. Nu, hvis din skærm ikke har højttalere, så kan du ikke høre nogen lyd.
Der er en mulighed for, at dine højttalere måske har været fejlkonfigureret på andre måder og derfor behøver fejlfinding og diagnose. Dårlige eller forældede lyddrivere kan også være problemet. Grafikkort, der har HDMI og lydudgang, vil også forårsage dette problem, hvis driverne er forældede eller forkerte. Her er de metoder, du kan bruge til at løse dette problem.
Metode 1: Indstil højttalere som standard afspilnings- og kommunikationsenhed
Hvis du indstiller højttalerne som standardafspilningsenhed, vil lyden kunne afspilles igennem den. Du skal indstille den som standardkommunikationsenhed og udelukke applikationer til at tage eksklusiv kontrol over det, så Skype ikke kan stoppe / pause andre lyde, der afspilles via denne enhed. Følg nedenstående trin uden at frakoble noget.
- Tryk på Windows-tasten + R for at åbne Kør
- Skriv mmsys.cpl og tryk Enter for at åbne vinduet Lydindstillinger og Egenskaber.
- Klik på Højttalere / Hovedtelefoner for at vælge det
- Fra bunden af vinduet skal du klikke på den nedadgående pil, der siger 'Indstil standard' og derefter indstille højttalerne / hovedtelefonerne som standardindretning.
- Gør dette igen og indstil det som standard kommunikationsenhed. Klik på Anvend
- Højreklik på højttalere / hovedtelefoner og vælg egenskaber
- Gå til fanen Avanceret, og fjern markeringen for at tillade applikationer at tage eksklusiv kontrol over denne enhed, og klik derefter på Anvend. Det betyder, at du manuelt skal stoppe / pause andre lyde, når du får et Skype-opkald.
- Åben Skype, gå til værktøjer og derefter indstillinger,
- Klik på lydindstillingerne og indstil højttalere til højttalere / hovedtelefoner
Metode 2: Fejlsøg din lyd
Ved at fejle din lyd, vil Windows kunne diagnosticere ethvert problem, der forhindrer lyden i at afspille og forsøge at løse problemet.
PRO TIP: Hvis problemet er med din computer eller en bærbar computer / notesbog, skal du prøve at bruge Reimage Plus-softwaren, som kan scanne lagrene og udskifte korrupte og manglende filer. Dette virker i de fleste tilfælde, hvor problemet er opstået på grund af systemkorruption. Du kan downloade Reimage Plus ved at klikke her- Gå til Microsoft Easy Fix-support siden her og download 'Find og reparer problemer med at spille lyd'
- Dobbeltklik på den downloadede fil for at køre / åbne diagnosen
- Klik på Næste for at starte diagnosen
- Problemerne bliver løst automatisk. Hvis der opstår yderligere fejl, skal du klikke på Fix All for at forsøge en løsning
- Når reparationen er færdig, klik på 'Luk' for at lukke diagnoseværktøjet
- Du skal måske genstarte din pc. Du kan også køre den indbyggede fejlfinding i Windows 10 (Indstillinger> Opdatering og sikkerhed> Fejlfinding> Afspilning af lyd> Kør fejlfindingsprogrammet)
Metode 3: Opdater dine lyd- og grafikkortdrivere
Den bedste måde at få dine drivere på er at gå til din computer eller lyd / grafikkortproducent og downloade de drivere, der er kompatible med dit operativsystem og din computer eller lyd / grafikkort. De fleste sekundære grafikkort har nu et integreret lydkort, der afspiller lyd via HDMI.
Vi anbefaler, at du får dine drivere fra din computerproducent eller dit bundkortproducent, f.eks. Dell eller HP, fordi disse producenter normalt tilføjer nogle funktioner og understøtter, at de generiske drivere muligvis ikke har. Dell brugere kan gå her, hp brugere kan gå her, mens Lenovo brugere kan gå her.
For dine NVidia drivere kan du besøge deres download side her, Intel-brugere kan finde deres drivere her, mens brugere af ATI (AMD, Radeon etc.) kan downloade drivere herfra. Du kan også få de officielle Intel Graphics-drivere fra Intel her. Vi anbefaler, at du bruger DDU (Afinstallation af skærmgrafik herfra) for først at fjerne de gamle drivere og rense installere nye drivere. Windows giver også opdateringer via enhedsadministrator.
- Tryk på Windows-tast + R for at åbne Kør
- Indtast devmgmt.msc og tryk Enter for at åbne enhedsadministratoren
- Udvid skærmen "Displayadaptere"
- Højreklik på din grafik enhed, og vælg 'opdater driver software'. En internetforbindelse giver dig bedre resultater.
- I det næste vindue skal du klikke på Søg automatisk for opdateret driver software
- Enhedshåndtering søger efter drivere online og installerer dem.
- Fra trin 3 skal du gå til 'Lyd-, video- og spilcontrollere' og opdatere dine lyddrivere også.
Du kan også opdatere din Direct X herfra for en bedre oplevelse.
Metode 4: Udskift indbyggede højttalere
Dette problem er også blevet løst før du erstatter højttalerne. Det er meget mærkeligt, at Skype kunne spille lyd på defekte højttalere, hvor intet andet kunne. Måske ved at køre et stærkere signal via en løs ledning gør forskellen for Skype. Dette kan være din løsning, når alt andet fejler.
PRO TIP: Hvis problemet er med din computer eller en bærbar computer / notesbog, skal du prøve at bruge Reimage Plus-softwaren, som kan scanne lagrene og udskifte korrupte og manglende filer. Dette virker i de fleste tilfælde, hvor problemet er opstået på grund af systemkorruption. Du kan downloade Reimage Plus ved at klikke her