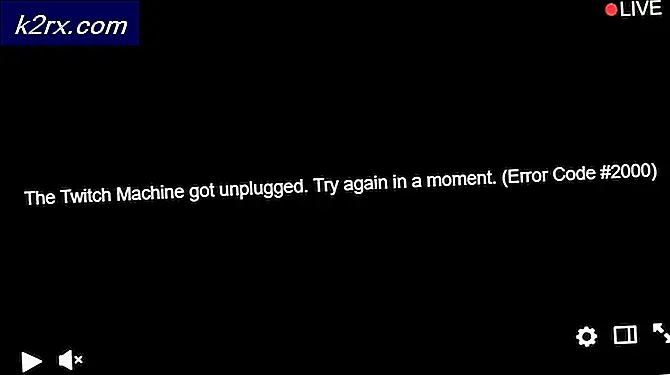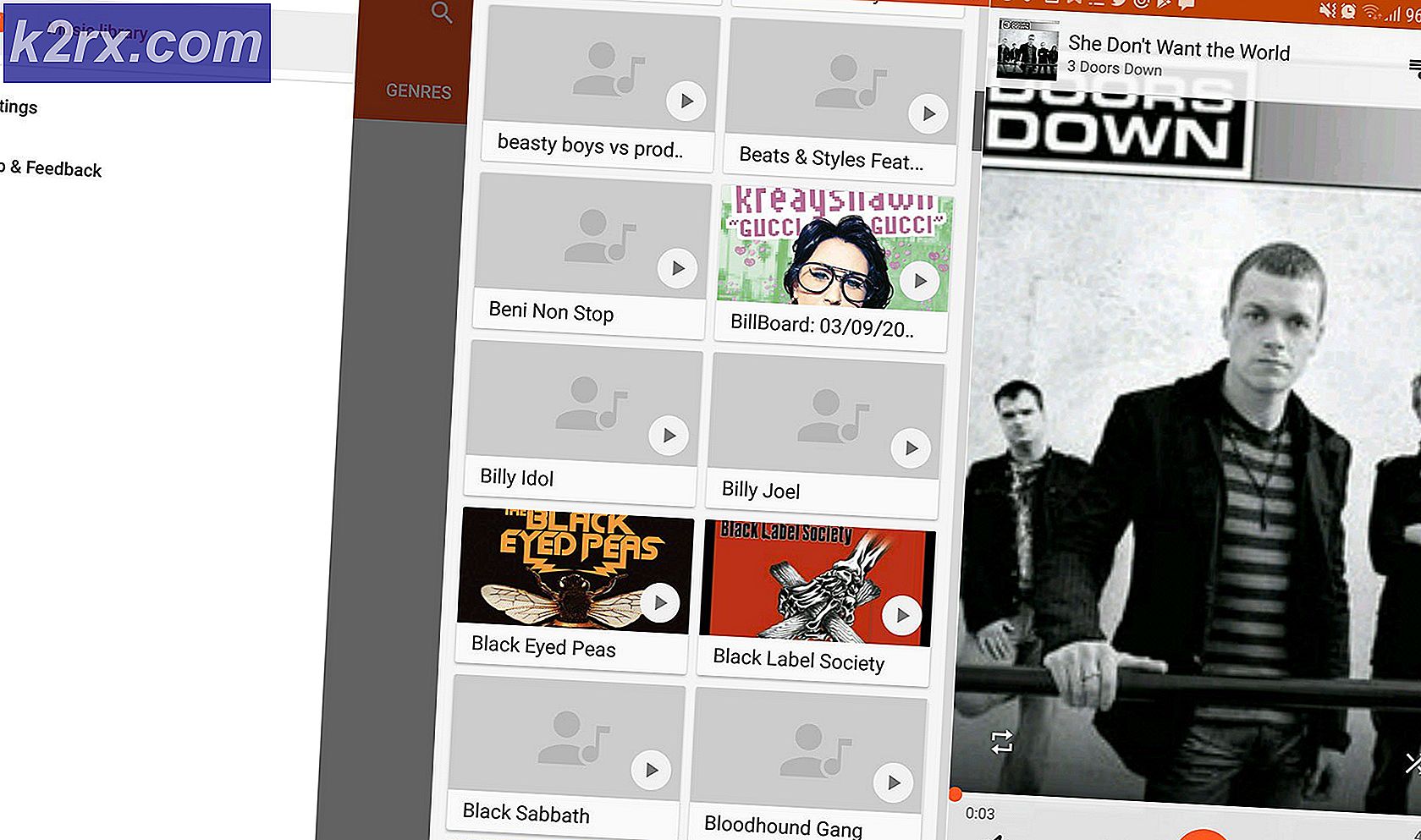Fix: Flere TAP-Win32-adapter OAS og TAP-Windows Adapter V9-tilslutninger
At have flere forskellige forbindelser, når du åbner netværks- og delingscenter, er helt normalt, da du sandsynligvis kun bruger en forbindelse til faktisk at oprette forbindelse til internettet, og du har sikkert Ethernet- og Wi-Fi-drivere konfigureret. Derudover kan visse eksterne enheder som f.eks. En Bluetooth-stick eller en alternativ internetforbindelsesenhed oprette en post i Netværks- og delingscenter.
Antallet af forbindelser i Enhedshåndtering må ikke overstige et antal fem eller seks, og hvis du bemærker enhederne TAP-Win32 Adapter OAS eller TAP-Windows Adapter V9, betyder det at der er noget mistænkeligt. Der er flere årsager til dette særlige problem, og vi skal diskutere dem sammen med at levere ordentlige løsninger, så sørg for at du følger instruktionerne i sæt af løsninger nedenfor.
Bemærk : De fleste af disse problemer skyldes VPN- og Traffic-Modeling-værktøjer som Tunngle, Hamachi og nogle VPN-klienter. Afinstallerer dem nogle gange løsningen problemet næsten øjeblikkeligt, så vær venlig at overveje denne mulighed, hvis du ikke bruger disse værktøjer regelmæssigt.
Løsning 1: Sletning af filen AutoKMS.exe og afinstallation af driverne
En mulig årsag til dette problem er brugen af KMS-software, som normalt bruges til at registrere ikke-licenserede produkter. Nogle brugere installerer det uden at vide, at den software, de bruger, er ulicenseret, og de narre af det faktum, at deres produkt synes at være lovligt.
På den anden side udnyttede nogle brugere denne funktion for at bruge et ulicenseret produkt, hvilket er ulovligt. En af måderne at løse dette problem på er at fjerne de drivere, der vises i Enhedshåndtering, og slette den fil, der forårsager dette.
- Skriv Enhedshåndtering i søgefeltet for at åbne enhedsstyringskonsollen.
- Udvid netværkskortet. Her vises alle netværksadaptere, som maskinen har installeret. Højreklik på den adapter, du vil afinstallere, og vælg Afinstaller. Dette fjerner adapteren fra listen og afinstallerer enheden.
- Klik på OK, når du bliver bedt om at afinstallere enheden. Dette fjerner adapteren fra listen og afinstallerer driveren. Sørg for at gentage processen for alle de mistænkelige netværksdrivere, du finder. De vil alle sandsynligvis dele et tilsvarende navn, og de kan let genkendes.
Nu hvor du har afinstalleret driverne, skal du vide, at disse drivere og enheder sandsynligvis kommer igen, når du genstarter computeren, så vi skal sørge for at slette filen, der får dem til at køre.
- Brug Ctrl + Shift + Esc-tastekombinationen for at hente opgavereguleringen. Alternativt kan du bruge Ctrl + Alt + Del-tasten kombinationen og vælge Task Manager fra menuen. Du kan også søge efter det i menuen Start.
- Klik på Flere detaljer for at udvide task manager og søge efter AutoKMS-indtastningen på listen. Højreklik på det og vælg indstillingen Åbn filplacering. Når mappen, hvor filen er placeret, åbnes, kan du højreklikke på AutoKMS igen og vælge indstillingen Afslut opgave.
- Find AutoKMS-filen i mappen, som dukker op og sletter den ved at højreklikke på den og vælge indstillingen Slet.
- Nu vises driverne ikke, efter at du har genstartet din computer, og problemet er løst.
Løsning 2: Slet filerne og registreringsdatabasen relateret til den
Opløsningerne ovenfor vedrører brugere, der kæmpede med problemet, der skyldes KMS-softwaren. Den følgende metode er imidlertid universel, og det har tendens til at blokere disse netværksforbindelser fra at blive vist igen. Følg vejledningen nedenfor:
PRO TIP: Hvis problemet er med din computer eller en bærbar computer / notesbog, skal du prøve at bruge Reimage Plus-softwaren, som kan scanne lagrene og udskifte korrupte og manglende filer. Dette virker i de fleste tilfælde, hvor problemet er opstået på grund af systemkorruption. Du kan downloade Reimage Plus ved at klikke her- Klik på enten Start menu eller søgelinjen ved siden af det og skriv msconfig. Klik på det første resultat, der skal kaldes System Configuration og vent på, at indstillingerne vises. Du kan også skrive msconfig i en Kør dialogboks.
- På fanen Boot skal du tjekke afsnittet Boot options og markere feltet ud for funktionen Sikker boot. Dette gør det muligt at vælge mellem flere radioknapper. Vælg den sidste, der hedder Netværk.
- Genstart din computer for at starte i Safe Mode.
- Skriv Enhedshåndtering i søgefeltet for at åbne enhedsstyringskonsollen.
- Udvid netværkskortet. Højreklik på den adapter, du vil afinstallere, og vælg Afinstaller. Dette fjerner adapteren fra listen og afinstallerer enheden.
- Klik på OK, når du bliver bedt om at afinstallere enheden. Dette fjerner adapteren fra listen og afinstallerer driveren. Sørg for at gentage processen for alle de mistænkelige netværksdrivere, du finder. De vil alle sandsynligvis dele et tilsvarende navn, og de kan let genkendes.
Nu da vi har afinstalleret disse drivere, vil vi forsøge at forhindre dem i at blive vist på din pc igen. Først og fremmest skal vi åbne System32.
- Naviger til denne pc mappe >> lokal disk, hvor du skal kunne se Windows-mappen. Hvis du ikke kan se det, skal du aktivere de skjulte filer og mapper.
- Klik på fanen Vis i Filutforskerens menu, og klik på afkrydsningsfeltet Skjulte elementer i Vis / skjul sektionen. File Explorer viser de skjulte filer og vil huske denne indstilling, indtil du ændrer den igen.
- Naviger til Windows >> System32 og søg efter tap0901. En systemfil og to dll-filer kan vise sig som resultater, så sørg for at slette alle tre af dem.
Den næste ting, du måske vil gøre, er at slette registreringsposter i forbindelse med disse filer i registreringseditoren. Bemærk, at du skal være helt forsigtig, når du redigerer registreringsdatabasen som en simpel uønsket ændring, kan forårsage ustabilitet i systemet.
Følg instruktionerne i denne sikkerhedskopieringsregistreringsartikel for sikkert at sikkerhedskopiere dit registreringsdatabase!
- Åbn registreringseditoren ved at skrive dette i Start-menuen eller i søgelinjen i venstre del af proceslinjen. Du kan også åbne dialogboksen Kør og indtaste regedit.
- Naviger til den følgende nøgle i registreringsdatabasen editor:
Computer \ HKEY_LOCAL_MACHINE \ SYSTEM \ CurrentControlSet \ Services
Bemærk : Hvis nogle af disse nøgler ikke findes, skal du oprette dem manuelt ved at klikke på destinationsnøglen, højreklikke på det tomme mellemrum i højre del af skærmen og vælge indstillingen Ny >> Nøgle. Sørg for at du navngiver det korrekt.
- Find og slet hele tap0901-tasten ved at højreklikke på den og vælge Delete-indstillingen. Sørg for, at du klikker okay på eventuelle advarsler, der kan vises.
PRO TIP: Hvis problemet er med din computer eller en bærbar computer / notesbog, skal du prøve at bruge Reimage Plus-softwaren, som kan scanne lagrene og udskifte korrupte og manglende filer. Dette virker i de fleste tilfælde, hvor problemet er opstået på grund af systemkorruption. Du kan downloade Reimage Plus ved at klikke her