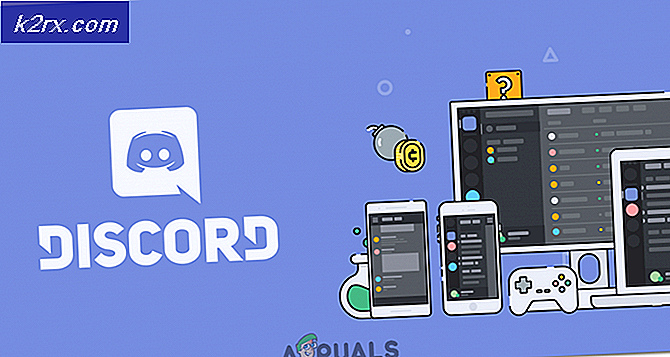Fix: Chrome Remote Desktop fungerer ikke
Google har fulgt fodsporene fra andre tech-giganter og frigivet et værktøj med navnet “Chrome Remote Desktop”. Dette er ligesom alle andre eksterne desktop-applikationer, hvor du skal parre to computere ved hjælp af en PIN-kode og derefter starte delingen. Innovation i hjælpeprogrammet er, at du ikke behøver at downloade en fuld applikation. I stedet er dette værktøj tilgængeligt i udvidelsesbutikken i Chrome og får dig til at downloade en mini-Chrome-applikation. Google udgav også for nylig en webversion af værktøjet.
Flere brugere stod imidlertid over for problemer, hvor de ikke kunne oprette forbindelse til den anden computer ved hjælp af applikationen til eksternt skrivebord. Dette skete normalt i kromapplikationen. Enten kunne værktøjet ikke indlæses overhovedet, eller nogle klik eller ruller blev ikke genkendt i applikationen. I denne løsning vil vi gennemgå alle mulige årsager og retsmidler til at løse dem.
Hvad får Chrome Remote Desktop ikke til at fungere?
Efter at have foretaget vores omfattende undersøgelse og indsamlet rapporter fra folket kom vi til den konklusion, at dette problem opstod på grund af flere forskellige årsager. Her er nogle af dem opført, og alle gælder muligvis ikke i dit tilfælde:
Før du går videre til løsningerne, skal du sørge for at være logget ind som administrator på din computer. Desuden skal du også have en stabil og åben internetforbindelse. Fjernskrivebord i Chrome fungerer ikke, hvis du har en laggy forbindelse eller ikke har nok båndbredde. Hvis du oplever problemer, hvor dine handlinger har forsinkelser, kan du overveje at ændre dit netværk og prøve igen.
Løsning 1: Deaktivering af funktionen 'Nogle enheder kan oprette forbindelse uden en PIN-kode'
Remote Desktop i Chrome har en smidig funktion, hvor du kan få adgang til din computer fra en mobilapplikation eksternt. Dette giver brugerne adgang til deres arbejde eller hjemmecomputer, når de er på farten uden yderligere besvær. For at gøre dette skal du aktivere funktionen "Nogle enheder kan oprette forbindelse uden en PIN-kode”. Denne funktion ser ud til at være aflyttet eller forårsager problemer på en bizar måde. I denne løsning deaktiverer vi funktionen og prøver at oprette forbindelse igen.
- Naviger til Chrome Remote Desktop's officielle hjemmeside fra din værtscomputer. Find nu overskriften til Denne enhed.
- Klik på muligheden for Se / rediger foran linjen “Denne computer er konfigureret til at tillade en eller flere klienter at oprette forbindelse uden at indtaste en PIN-kode.”
- Klik nu på muligheden for Slet alt. Dette fjerner alle gemte enheder, der har adgang til computeren uden en pinkode.
- Gå nu tilbage til applikationen til eksternt skrivebord og klik på Del under overskriften til Fjernhjælp.
- Nu vises et nyt vindue, der består af PIN-koden, der vil blive brugt til at oprette forbindelse til andre enheder. Indtast koden, og se om det eksterne skrivebord fungerer korrekt.
Løsning 2: Giv tilladelser
En anden årsag til, at brugerne har problemer med at bruge Remote Desktop i Chrome, er at der ikke gives tilstrækkelige tilladelser til applikationen. Når et værktøj eller et program forsøger at give computeren kontrol til en anden enhed, kræver Windows automatisk, at du giver tilladelser.
Hvis du ikke har set tilladelsesvinduet, er det sandsynligt, at det er i baggrunden for dit nuværende vindue. Dette var tilfældet for flere brugere, hvor de ved et uheld ignorerede vinduet.
Løsning 3: Brug af webapplikationen
Oven på en enkeltstående Chrome-applikation til Remote Desktop-forbindelser har Google også lanceret et websted, der fungerer gennem en udvidelse. Selvom applikationen i øjeblikket er i en beta-fase, giver den langt bedre oplevelse end den normale Chrome-applikation. Det har den samme funktionalitet; den eneste forskel er mediet til hjælpeprogrammet (en Chrome-app i et tilfælde og en udvidelse i en anden). Her er metoden til, hvordan du bruger webapplikationen til forbindelser.
- Naviger til det officielle Chrome Remote Desktop-websted. Klik nu på download-knap under fanen Konfigurer fjernadgang.
- Et nyt vindue vises, hvor du navigerer til udvidelsesbutikken. Klik på Tilføj til Chrome.
- En lille popup åbnes og beder dig om bekræftelse. Klik på Tilføj udvidelse
- Når udvidelsen er installeret på din computer, skal du navigere tilbage til webstedet eller klikke på det nye udvidelsesikon, der vises i nærheden af dine bogmærker i Chrome.
- Nu kan du klikke på Ekstern support og få adgang til din eller en anden computer ved hjælp af den samme PIN-terminologi.
Løsning 4: Geninstallation af Chrome
Hvis alle ovenstående metoder ikke fungerer, kan vi prøve at geninstallere Google Chrome fuldstændigt. Vi stødte på nogle tilfælde, hvor browseren ikke fungerede som forventet på grund af korrupte installationsfiler. Sørg for, at du har dine Google-kontooplysninger ved hånden, da du bliver bedt om at indtaste dem igen.
- Tryk på Windows + R, skriv “appwiz.cpl”I dialogboksen, og tryk på Enter.
- Når du er i applikationsadministratoren, skal du finde Google Chrome, højreklik på den og vælg Afinstaller.
- Tryk nu på Windows + R og skriv “% appdata%”I adressen og tryk på Enter.
- Når du er i applikationsdataene, skal du søge efter Google> Chrome. Slet Chrome-mappen fra biblioteket.
- Gå nu til det officielle Google Chrome-websted, og download den nyeste version til en tilgængelig placering.
- Kør den eksekverbare og installer Chrome. Prøv nu at få adgang til Remote Desktop-værktøjet, og se om problemet er løst.