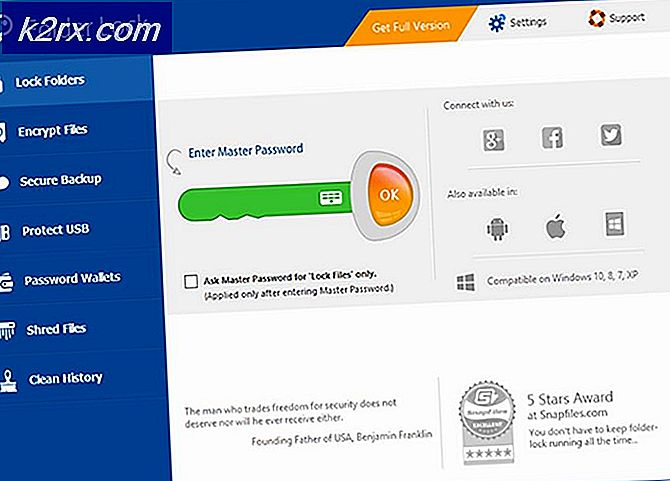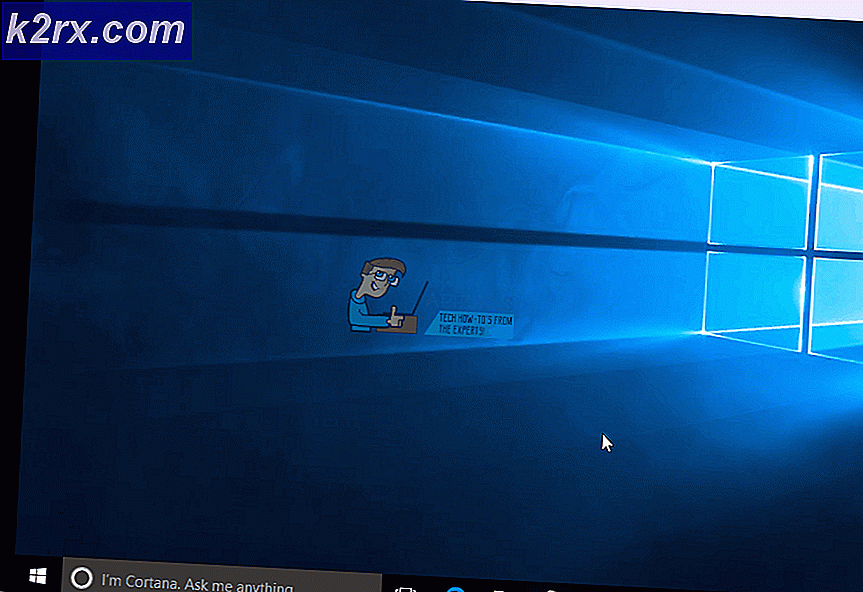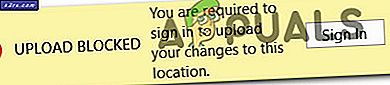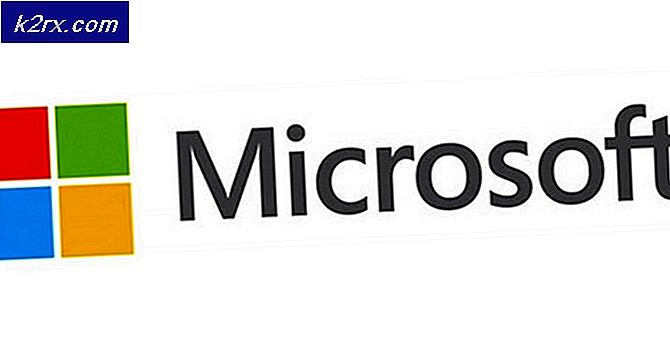Sådan konfigureres udløb for Microsoft-adgangskode
Hvis du følger online-tilstedeværelsen hos Microsofts øverste ledere og udviklere, vil du bemærke noget, der ligner en orkestreret indsats. Hver gang ind imellem posterer nogen noget om vigtigheden af at have et stærkt kodeord og hvor vigtigt det er at ændre det regelmæssigt. Endnu mere har Microsoft i de sidste par år tvunget deres kunder til at bruge større og stærkere adgangskoder til deres konti. Hver adgangskode skal have mindst 8 tegn og indeholde mindst to af følgende: store bogstaver, små bogstaver, tal og symboler.
Vi kan nemt fratrække, at Microsoft forsøger svært at begrænse rækkevidden af hackere, der forsøger at bruge svage adgangskode lister til at revne åbne konti. Desværre er svage adgangskoder ikke den eneste behandling af vores adgangskode sikkerhed. Lad os se det, de fleste af os bruger kun et stærkt kodeord til alle konti. En nøgle logger på det rigtige sted kan kompromittere hele pakken af konti, som en bruger måtte have. Med de nyeste cybersecurity-behandler kan en ekstra sikkerhedsforanstaltning til din Microsoft-konto (MSA) bare undgå en total katastrofe. En god start ville være at aktivere adgangskodeudløb, hvilket vil tvinge dig til at ændre dit kodeord hver 72 dage.
Denne sikkerhedsforanstaltning har eksisteret siden Windows 7, men mange brugere ignorerede det, indtil de seneste sikkerhedsproblemer. Hvis din MSA er ret ny, har du sandsynligvis adgangskodeudløb aktiveret, medmindre du har deaktiveret den fra skærmbilledet til oprettelse af konti. Heldigvis kan brugere, der arbejder med en gammel Microsoft-konto, nemt aktivere denne funktion ved at følge nogle få enkle trin. Den eneste downsize er, at de bliver tvunget til at ændre adgangskoden i processen.
Følg vores hurtige hjælpelinjer nedenunder for at aktivere eller deaktivere adgangskodeudløb for en Microsoft-konto (MSA).
PRO TIP: Hvis problemet er med din computer eller en bærbar computer / notesbog, skal du prøve at bruge Reimage Plus-softwaren, som kan scanne lagrene og udskifte korrupte og manglende filer. Dette virker i de fleste tilfælde, hvor problemet er opstået på grund af systemkorruption. Du kan downloade Reimage Plus ved at klikke herSådan aktiveres eller deaktiveres adgangskodeudløb
- Besøg Microsofts webside og naviger til Ændre dit kodeord . Du skal muligvis logge ind med dine brugeroplysninger, hvis det er dit første besøg.
- Du skal indtaste din nuværende adgangskode, og indtaste den nye adgangskode to gange.
- Når du har indsat de nødvendige oplysninger, skal du kontrollere, at Make me change my password hver 72 dages boks for at aktivere adgangskodeudløb. Når du har klikket på Næste, er du helt oprettet.
Bemærk: Hvis du har brug for at deaktivere adgangskodeudløb, ændres feltet Make me change my password allerede. Fjern markeringen i det, og klik på Næste for at deaktivere udløb af adgangskode.
- Når 72 dages perioden næsten er gået, får du en email samt en Windows-besked, der får dig til at ændre din adgangskode. Du bør gøre det med det samme.
Bemærk: Hvis 72 dages perioden er udløbet, kan du stadig logge ind på din Microsoft-konto med den gamle adgangskode, men du vil ikke have tilladelse til at bruge nogen Microsoft-service, før du tager dig tid til at konfigurere en ny .
PRO TIP: Hvis problemet er med din computer eller en bærbar computer / notesbog, skal du prøve at bruge Reimage Plus-softwaren, som kan scanne lagrene og udskifte korrupte og manglende filer. Dette virker i de fleste tilfælde, hvor problemet er opstået på grund af systemkorruption. Du kan downloade Reimage Plus ved at klikke her