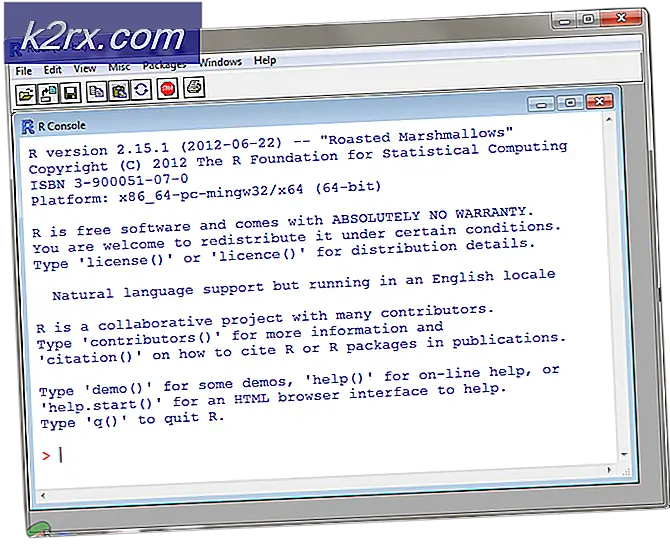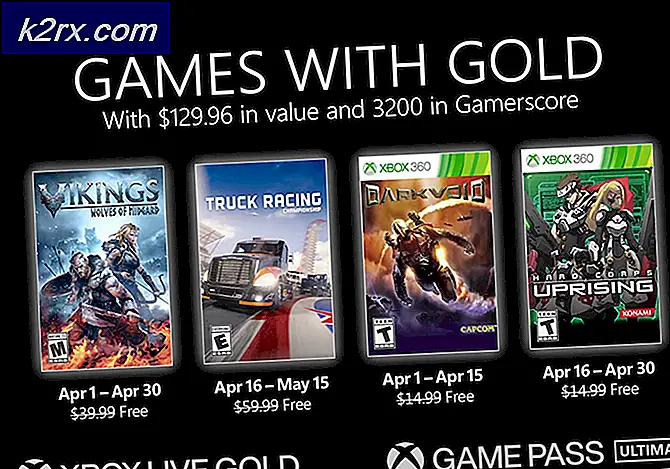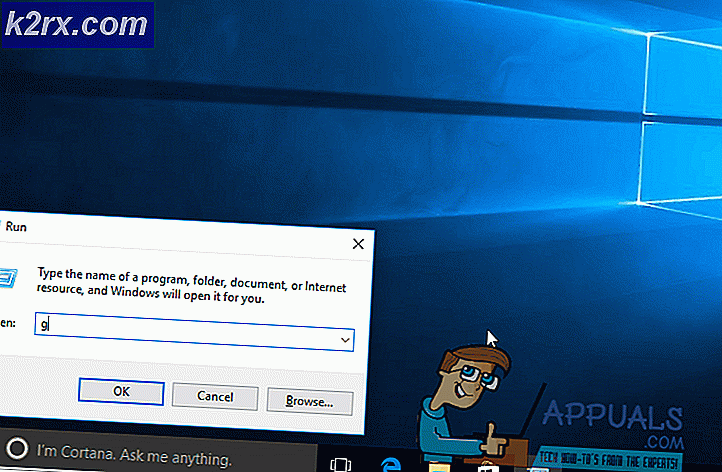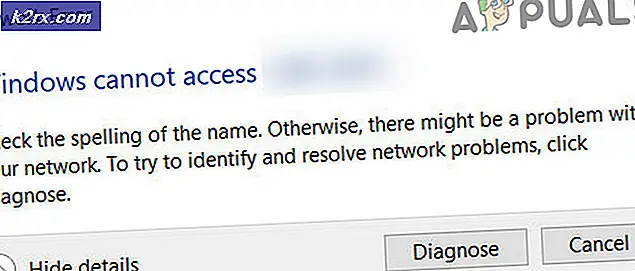Fix: Tilslutning mislykkedes med fejl 651
For de fleste brugere, hvis computere mangler en Wi-Fi-forbindelse, er deres anden mulighed at forbinde via et LAN-kabel til routeren. Dette er tilfældet for tårn-stationære computere i modsætning til bærbare computere. For at ringe op til en forbindelse til tjenesteudbyderen bruges der normalt et modem mellem router og væg LAN jack. Udlejere leverer normalt denne form for forbindelse. Afhængigt af dit område vil du sandsynligvis bruge en PPPOE eller en PPPOA-forbindelse.
Modemforbindelsen er modtagelig for fejl 651. Dette er en almindelig fejl i Windows, især i Windows 7 og 8, hvis du bruger en PPPOE-modemforbindelse. Fejlen kommer normalt op, når du forsøger at indlæse en side ved hjælp af din browser eller når du forsøger at køre programmer, herunder spil, der skal oprette forbindelse til netværket. Den samme fejl vises, når du forsøger at oprette forbindelse til modemet fra de tilgængelige netværk i systembakken. Fejlen angiver Fejl 651: Modemet (eller anden tilslutningsenhed) har rapporteret en fejl. En mulighed for genopkald og forsøg på genopkobling gives sammen med fejlen. Dit WLAN kan dog stadig fungere fint, selvom du får denne fejl.
Det er simpelthen, hvad denne fejl betyder, at forbindelsen ikke kunne gennemføres, fordi modemet ikke kunne nås eller på grund af et godkendelsesproblem. Der er ingen officiel metode til, hvordan denne fejl er løst. Ved fejlfinding ved hjælp af nedenstående metoder kan du muligvis komme tilbage på sporet og opnå en vellykket forbindelse.
Metode 1: Genstart din computer, router og modem
Genstart af din pc, router og modem vil nulstille dem eller afhente eventuelle ændringer, du måtte have lavet. Dette vil sandsynligvis få ting til at klare sig. Kontroller også, at dine forbindelser er rettet korrekt og ikke er løs på nogen måde.
- Gem alt dit nuværende arbejde, luk alle åbne programmer, og afslut derefter din computer. Vent et øjeblik.
- Først skal du slukke for din router og vente i et par minutter.
- Sluk nu dit modem.
- Afbryd alle Ethernet-kabler, der er tilsluttet routeren og modemet og pc'en.
- Tilslut dem igen og sørg for, at der ikke er nogen ledige forbindelser imellem dem.
- Tænd nu din pc og lad den starte.
- Tænd modemet først, og efter at det er initialiseret, skal du tænde for routeren.
- Prøv nu forbindelsen.
Hvis dit WLAN ikke fungerer, er det sandsynligvis sandsynligvis problemet med modemkablerne eller væg-LAN-stikket. Du skal muligvis kontakte din internetudbyder (ISP) for reparationer.
PRO TIP: Hvis problemet er med din computer eller en bærbar computer / notesbog, skal du prøve at bruge Reimage Plus-softwaren, som kan scanne lagrene og udskifte korrupte og manglende filer. Dette virker i de fleste tilfælde, hvor problemet er opstået på grund af systemkorruption. Du kan downloade Reimage Plus ved at klikke herMetode 2: Fjern dit bredbåndsmodem som din standardforbindelse
Indstilling af bredbåndsmodem som standardforbindelse kan være i konflikt med andre forbindelser. Dette ville være tilfældet, hvis du ændrede din internetudbyder, modem eller router. Sådan afbryder du din forbindelse som standard.
- Tryk på Windows-tast + R for at åbne Kør
- Skriv ncpa.cpl og tryk enter for at åbne vinduet netværksforbindelser
- Højreklik på din bredbåndsforbindelse (i dette tilfælde den med [WAN Miniport (PPPOE)] egenskaben) og klik på Annuller som standardforbindelse . Dette vil rydde det som en standardforbindelse, og du kan være i stand til at oprette forbindelse.
Metode 3: Opdater dine netværksdrivere
Korrupte, manglende eller inkompatible netværksdrivere vil sandsynligvis forårsage dette problem, fordi forbindelsen mellem pc'en og modemet ikke kan gennemføres. Dette er normalt tilfældet efter opgradering af dit operativsystem. For at geninstallere dine drivere
- Tryk på Windows-tast + R for at åbne Kør
- Indtast devmgmt.msc og tryk Enter for at åbne vinduet Enhedshåndtering
- Udvid netværkskortet
- Højreklik på dit netværkskort og vælg ' Update driver software '
- I det næste vindue skal du klikke på Søg automatisk for opdateret driversoftware
- Enhedshåndteringen finder driverne fra din pc og installerer dit netværkskort
Du kan også højreklikke på dit netværkskort og vælge 'Afinstaller' og genstart din pc. Dette geninstallerer de drivere, du fjernede. Alternativt kan du gå til din bærbare producentens hjemmeside og downloade de korrekte drivere til din pc. Fordi din pc ikke kan opdatere drivere automatisk fra internettet, da der ikke er nogen internetforbindelse, vil dette hjælpe med at løse problemet med inkompatibel driver.
PRO TIP: Hvis problemet er med din computer eller en bærbar computer / notesbog, skal du prøve at bruge Reimage Plus-softwaren, som kan scanne lagrene og udskifte korrupte og manglende filer. Dette virker i de fleste tilfælde, hvor problemet er opstået på grund af systemkorruption. Du kan downloade Reimage Plus ved at klikke her