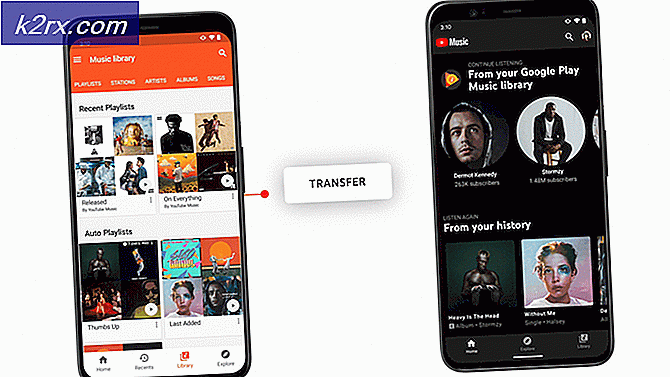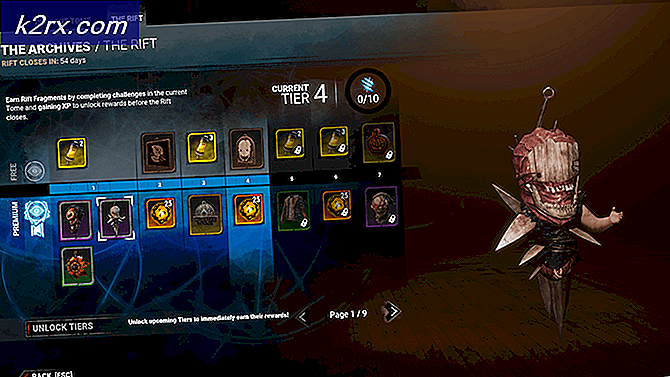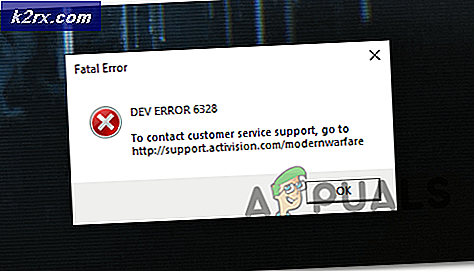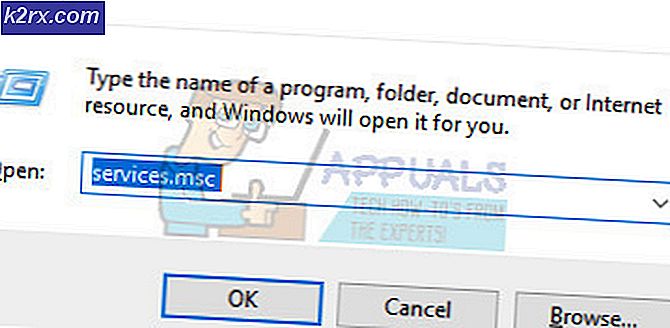Sådan konverteres PDF til Word på Mac
PDF (Portable Document Format) er det filformat, som de fleste dokumenter, e-bøger og instruktionsmanualer kommer ind. PDF er grundlæggende en bedre måde at komponere og vise tekst og grafik i form af et dokument, der kan ses, printes og endda elektronisk overført. Ulempen ved PDF-filformatet er imidlertid, at den kun kan ses ved hjælp af en PDF-viewer og kun redigeres ved hjælp af en PDF-editor som tekstbehandlere, som f.eks. Microsoft Word, har ikke PDF-support.
For at kunne frit spille rundt med et PDF-dokument, skal du konvertere det til et format, der kan behandles med næsten alle tekstbehandlere derude - f.eks. RTF (Rich Text Format). RTF er et filformat til dokumenter, som kan ses og redigeres i næsten alle tekstbehandlingsprogrammer. Men at konvertere PDF til RTF er ikke udfordringen - gør det, mens du vedligeholder hver eneste bit og et stykke indhold og indholdsformatering er.
Heldigvis er der helt sikkert applikationer og andre ressourcer, som kan bruges til at konvertere PDF-dokumenter til RTF-dokumenter, mens de stadig sikrer sig, at de beholder alt deres oprindelige indhold og formatering. For at konvertere en PDF til et RTF-dokument, samtidig med at det sikres, at det bevarer alt dets oprindelige indhold og formatering, kan du enten bruge en tredjepartsprogram, der er designet specielt til dette formål eller et websted, hvor du uploader PDF-filer til og få konverterede RTF filer til gengæld fra.
Metode # 1: Konverter PDF til Word ved hjælp af Google Dokumenter
Google Docs har indbyggede PDF konverteringsværktøjer, her er hvordan man bruger dem.
- Gå først til webstedet for Google Drev og log ind ved hjælp af din Google-konto.
- Klik på knappen Ny i øverste venstre hjørne, og en rullemenu vil dukke op. (Du kan springe over dette og det næste trin, hvis du allerede har uploadet din PDF-fil uploadet til Google Drev.)
- Vælg nu File Upload, find PDF-filen på din Mac, og klik på Åbn.
- Når overførslen er færdig, får du en anmeldelse nederst til højre, der siger, at upload er komplet.
- Find PDF-filen i din Google Drev og klik på den .
- Klik nu på 3-punktsikonet øverst til højre på skærmen (eller højreklik på den valgte fil).
- Vælg Åbn med, fra rullemenuen, og klik på Google Dokumenter .
- I dette vindue kan du redigere PDF-filen. For at gemme det som et Word-dokument, klik på menuen Filer (øverst til højre).
- Vælg afsnittet Download as fra rullemenuen, og klik på Microsoft Word (.docx).
Nu har du en .docx-version af din PDF-fil, der er downloadet på din Mac.
Bemærk: Husk, at ved at bruge denne metode til at konvertere PDF til Word-dokumenter, kan det medføre visse visuelle ændringer i dokumentindholdet. Også denne metode konverterer ikke billederne fra PDF-dokumentet (hvis dokumentet indeholder billeder).
Metode nr. 2: Kopier tekst fra PDF til Word-dokument
- Åbn et nyt Word-dokument på din Mac.
- Åbn PDF-filen i Preview (du kan dobbeltklikke på den eller højreklikke og vælge Åbn med Preview).
- Klik på tekstværktøjet (knap mærket A) og marker (vælg) den tekst, du vil kopiere . (For at kopiere hele indholdet fra PDF-filen, brug kommando + A.)
- Klik nu på Rediger> Kopier, (højreklik på> Kopier, eller tryk på Command + C på tastaturet).
- Åbn Word-appen, og indsæt den markerede tekst derinde (højreklik på> Indsæt).
Brug af denne metode inkluderer ikke kopiering af uønsket kode fra PDF-filen, som kan findes i filer, der er konverteret ved hjælp af andre konverteringsmetoder.
Metode # 3: Konverter PDF til Word-dokument ved hjælp af Zamzar.com
Zamzar.com er et websted, der kan konvertere dine PDF-filer til Word-filer (.doc eller. Doc). Sådan bruger du det.
PRO TIP: Hvis problemet er med din computer eller en bærbar computer / notesbog, skal du prøve at bruge Reimage Plus-softwaren, som kan scanne lagrene og udskifte korrupte og manglende filer. Dette virker i de fleste tilfælde, hvor problemet er opstået på grund af systemkorruption. Du kan downloade Reimage Plus ved at klikke her- Gå til Zamzar.com og klik på knappen Vælg filer i trin 1.
- Find din PDF-fil på din Mac, og klik på Åbn .
- Klik nu på rullemenuen i trin 2, og vælg den filtype, du vil konvertere din PDF til (.doc eller. Doc).
- Indtast din email-adresse i tekstfeltet under trin 3 og klik på knappen Konverter .
- Når Zamzar er færdig med konverteringen, modtager du en email med dit Word-dokument.
Metode # 4: Konverter PDF til en Word (.rtf) fil ved hjælp af Automator (Mac Preinstalled App)
- Start Automator på din Mac (Klik på Spotlight, skriv ind Automator og klik på Automator-ikonet).
- Hvis der åbnes en dialogboks, hvor du spørger dig om, hvor du vil gemme din fil, skal du vælge Desktop (eller et andet sted, hvor du vil oprette konverteringsappen) og klikke på Udført .
- Klik nu på menuen Filer, og vælg Ny .
- Vælg Workflow fra dialogvinduet og klik på Vælg .
- Vælg nu Filer og mapper fra venstre panel, og klik på Ask for Finder Items .
- Træk og slip Ask for Finder Items i højre panel .
- Klik nu på PDF-filerne i det højre panel, vælg Tilføj ruten til PDF-dokumenter, og træk den til højre panel .
- Under feltet Uddrag PDF-tekst i højre panel skal du vælge Radioknappen Rich Text i afsnittet Output . Her kan du også vælge udgangssted samt filnavn.
- Når du er færdig med justeringerne, kan du gemme appen. Klik på menuen Filer, og vælg Gem .
- Indtast navnet på din app, og sørg for at vælge Program i afsnittet Filformat .
- Klik på knappen Gem og afslut Automator .
- Gå nu til skrivebordet, og åbn den app, du netop har oprettet.
- Når det er lagt op, skal du vælge den PDF-fil, du vil konvertere til tekst, og klikke på Konverter .
- Nu vises en .rtf-fil på skrivebordet.
Denne konverteringsmetode omfatter alle teksttilpasninger fra PDF-filen til .rtf-filen.
PRO TIP: Hvis problemet er med din computer eller en bærbar computer / notesbog, skal du prøve at bruge Reimage Plus-softwaren, som kan scanne lagrene og udskifte korrupte og manglende filer. Dette virker i de fleste tilfælde, hvor problemet er opstået på grund af systemkorruption. Du kan downloade Reimage Plus ved at klikke her