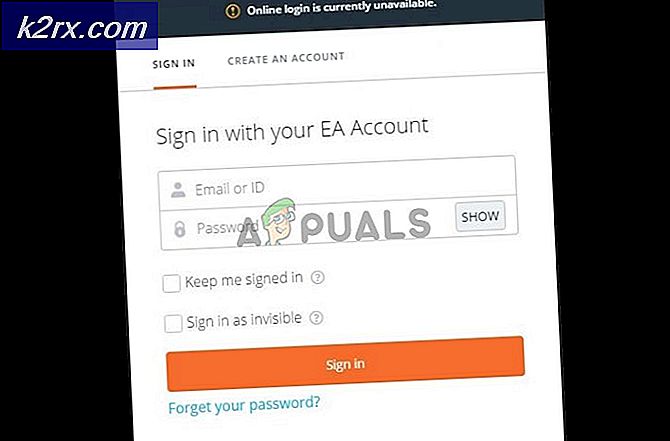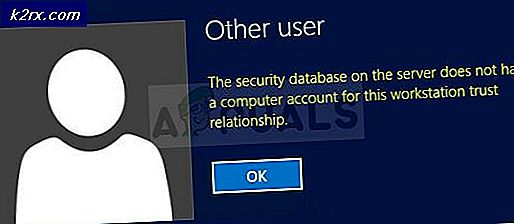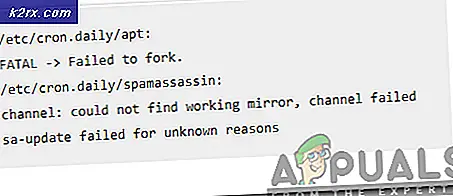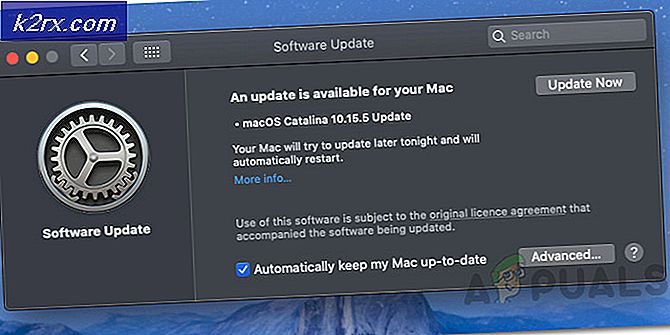FIX: Fejlkode 0x80072efe Når du synkroniserer i Windows 10 Mail App
Microsoft arbejdede temmelig svært at levere en meget funktionel og komplet desktop e-mail-klient til Windows 10-brugere i form af Mail-appen, og mens Mail-appen er en temmelig anstændig e-mail-klient, er den ikke helt fri for problemer / problemer. Et af problemerne i forbindelse med Windows 10 Mail-appen, der aktuelt rapporteres af mange brugere, er en fejlmeddelelse, der indeholder fejlkode 0x80072efe, der vises hver gang de forsøger at synkronisere programmet Windows 10 Mail med deres e-mail-konti for at hente deres meddelelser.
Fejlmeddelelsen, der vises til de berørte brugere, kan måske ikke angive, at årsagen til problemet er problemer med internetforbindelser, selvom deres internetforbindelse er helt fint. Hvis en berørt bruger kører den officielle Microsoft-fejlfinding til Windows 10 Mail-appen, fejler fejlfindingen ikke problemet og foreslår, at det skyldes, at Windows Store-cachen er beskadiget.
Nogle af de brugere, der er berørt af dette problem, der har mere end en e-mail-konto, der er forbundet til deres Windows 10 Mail-app, har rapporteret, at alle deres e-mail-konti er påvirket, mens andre ser, at kun nogle af deres e-mail-konti er berørt af problemet. I næsten alle tilfælde giver sletning af en berørt e-mail-konto fra Mail-appen, genregistrering af den og forsøger at synkronisere e-mail-meddelelser ikke et positivt resultat, selvom du absolut bør prøve at gøre det, hvis du ikke allerede har det. Følgende er de mest effektive løsninger, som du kan bruge til at forsøge at løse dette problem:
Løsning 1: Ryd cache i Windows Butik
Når en bruger, der er berørt af dette problem, kører Microsoft-fejlfindingsprogrammet til Mail-appen, kan fejlfindingsprogrammet, selvom det ikke er muligt at rette problemet, foreslå, at en beskadiget Windows Store-cache kan være synderen. Det er derfor helt klart, at rydning af din computers Windows Store-cache er det bedste handlingsforløb. For at gøre det skal du:
PRO TIP: Hvis problemet er med din computer eller en bærbar computer / notesbog, skal du prøve at bruge Reimage Plus-softwaren, som kan scanne lagrene og udskifte korrupte og manglende filer. Dette virker i de fleste tilfælde, hvor problemet er opstået på grund af systemkorruption. Du kan downloade Reimage Plus ved at klikke her- Hold Windows-nøglen, og tryk på R.
- Skriv wsreset.exe og klik på OK
Løsning 2: Aktiver TLS 1.0
- Åbn startmenuen
- Søg efter internet muligheder .
- Klik på søgeresultatet med titlen Internet Options
- Naviger til Advanced
- Under Indstillinger ruller du ned i listen og finder brug af TLS 1.0
- Når du finder indstillingen Brug TSL 1.0, skal du aktivere det ved at markere feltet ud for det.
- Klik på Anvend .
- Klik på OK .
- Genstart din computer og kontroller for at se, om problemet fortsætter, når det starter op.
Løsning 3: Genregistrer alle computerens lager Windows-apps
- Åbn startmenuen .
- Søg efter powershell .
- Højreklik på søgeresultatet, der hedder Windows PowerShell, og klik på Kør som administrator .
Bemærk: Hvis UAC anmoder om at angive dit kodeord eller bekræfte handlingen, skal du gøre hvad der kræves af dig.
- Indtast følgende i den forhøjede forekomst af Windows PowerShell, og tryk på Enter :
Get-AppXPackage | Foreach {Add-AppxPackage -DisableDevelopmentMode -Register $ ($ _. InstallLocation) \ AppXManifest.xml}
- Vent til kommandoen skal udføres.
- Når kommandoen er udført, skal du lukke Windows PowerShell .
- Genstart computeren. Når computeren starter op, skal du kontrollere, om problemet er løst eller ej.
PRO TIP: Hvis problemet er med din computer eller en bærbar computer / notesbog, skal du prøve at bruge Reimage Plus-softwaren, som kan scanne lagrene og udskifte korrupte og manglende filer. Dette virker i de fleste tilfælde, hvor problemet er opstået på grund af systemkorruption. Du kan downloade Reimage Plus ved at klikke her