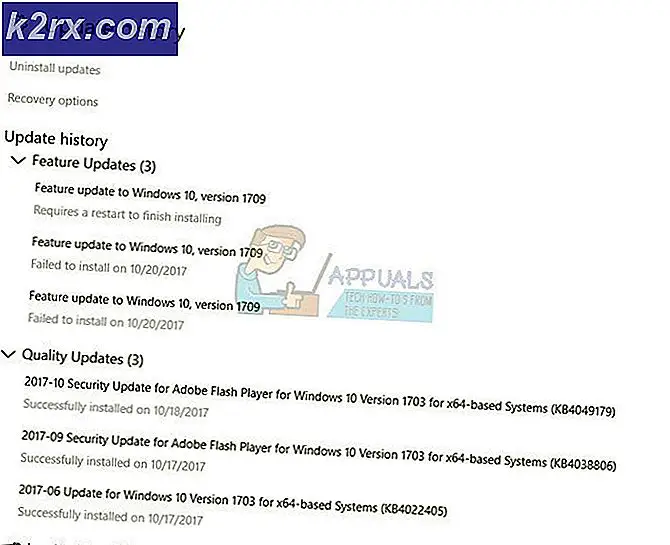Sådan løses 'Mislykkedes at forkaste WSL med Ubuntu' Fejl i Windows 10
WSL (Windows Subsystem for Linux) er et kompatibilitetslag, der bruges til at køre Linux-binære eksekverbare filer i Windows 10. Programmet blev introduceret i Windows 10 og Windows Server 2019 og har gjort det muligt for mange udviklere let at bruge Linux-baserede eksekverbare filer på Windows. . For nylig er der imidlertid kommet mange rapporter om en "# apt-get update FATAL -> Mislykkedes at forkaste”Fejl under forsøg på at opdatere Ubuntu-systemet.
Hvad forårsager fejlen "Failed to Fork" med Ubuntu i Windows 10?
Efter at have modtaget adskillige rapporter fra flere brugere besluttede vi at undersøge problemet og udtænkte et sæt løsninger til at løse det fuldstændigt. Vi undersøgte også årsagerne til, at den blev udløst, og opførte dem som følger:
Nu hvor du har en grundlæggende forståelse af problemets art, vil vi gå videre mod løsningerne. Sørg for at implementere disse i den specifikke rækkefølge, som de præsenteres for at undgå konflikter.
Løsning 1: Deaktivering af antivirus
Hvis du har et tredjeparts antivirus eller Firewall installeret, anbefales det at deaktivere det fuldstændigt eller tilføje en udelukkelse for Ubuntu-applikationen, da det muligvis deaktiverer nogle af komponenterne i applikationen, som fejlen muligvis udløses af. For at tilføje en udelukkelse:
- Ret–klik på applikationen i systembakken.
- Vælg "Åben”Og klik på indstillingsmuligheden.
- Vælg "Tilføje en Undtagelse”-Knappen og peg på retningen for Ubuntu-applikationen.
Løsning 2: Oprettelse af ny swap-fil
Det er muligt, at opbevaring på swap-filen var ved at løbe tør, hvorfor fejlen blev udløst. Derfor opretter vi i dette trin en ny swap-fil. For det:
- Start Ubuntu.
- Indtast følgende kommando, og tryk på “Gå ind“.
sudo fallocate -1 4G / swapfile
- Swap-filen er nu oprettet, men den skal stadig aktiveres.
- For at gøre filen mere sikker, skriv følgende kommando og tryk på "Enter".
sudo chmod 600 / swapfile
- Skriv nu følgende kommando til sæt op bytte rundt plads og tryk på "Enter".
sudo mkswap / swapfile
- For at aktivere swap-rummet, skriv følgende kommando og tryk på “Gå ind“.
sudo swapon / swapfile
- Kontroller, om problemet fortsætter efter udførelse af disse kommandoer.