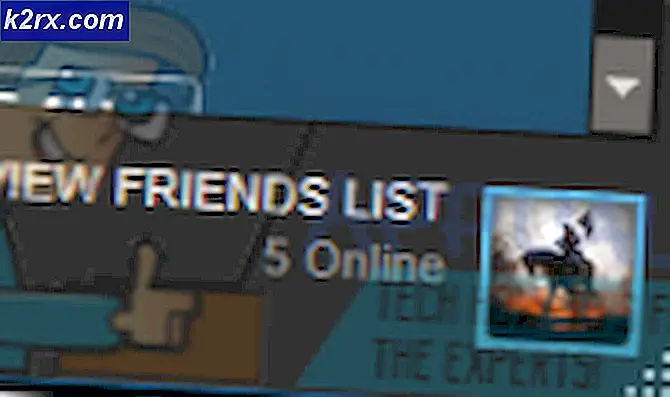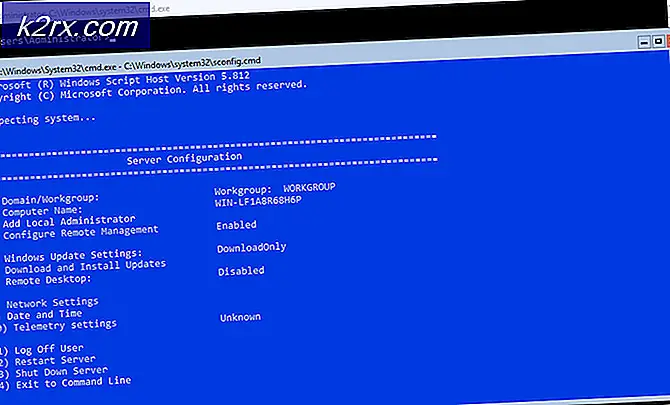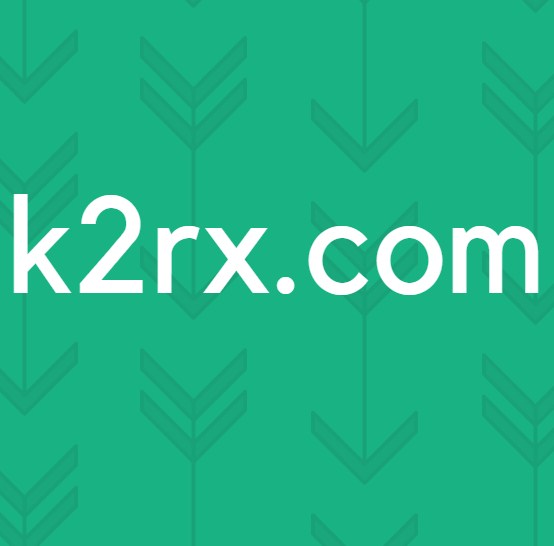Fejlkode 0x000001F7 i Microsoft Store
Microsoft Store viser muligvis fejlkoden: 0x000001F7 (på en Windows-pc eller Xbox), hvis datoen / klokkeslættet for dit system eller Xbox ikke er korrekt konfigureret. Desuden kan den korrupte installation af Microsoft Store også forårsage det aktuelle problem. Problemet opstår, når brugeren starter Microsoft Store (på en Windows-pc eller Xbox), men støder på følgende type besked:
”Prøv det igen Der skete noget i vores ende. At vente lidt kan hjælpe. Fejlkode: 0x000001F7 ”
Inden du går videre med løsningerne til at rette fejlkode 0x000001F7, skal du kontrollere servicestatus for Microsoft-tjenesterne (for at sikre, om Microsoft-tjenesterne kører). Sørg også for, at Windows på dit system er opdateret til den nyeste version. Kontroller også, om logger ud og derefter logge tilbage på Microsoft-kontoen løse problemet. Desuden skal du midlertidigt deaktivere antivirusprogrammet på dit system for at udelukke, om dets interferens forårsager problemet. Kontroller desuden, om fjernelse og tilføjelse af Wi-Fi igen forbindelse løser problemet.
Løsning 1: Kør Windows Store Apps-fejlfinding
Microsoft har samlet Windows 10 med en håndfuld indbyggede fejlfindingsprogrammer for at sortere det almindelige problem, som brugerne står over for. En sådan fejlfinding er Windows Store Apps-fejlfinding, som kan rydde de fleste Microsoft Store-fejl, og du kan prøve det samme for at sortere det aktuelle Microsoft Store-problem.
- Tryk på Windows nøgle og åbn Indstillinger.
- Vælg derefter Opdatering og sikkerhed og i det næste vindue styres mod Fejlfinding fanen.
- Nu åben Yderligere fejlfindingsprogrammer (i venstre rude) og styr til bunden af vinduet.
- Klik derefter for at udvide Windows Store-apps og klik på Kør fejlfinding knap.
- Lad nu fejlfinderen fuldføre sit kursus, og kontroller derefter, om Microsoft Store fungerer fint.
Løsning 2: Juster dato- / tidsindstillingerne på din pc
Microsoft Store viser muligvis den aktuelle fejl, hvis data / tidsindstillingerne på dit system ikke er korrekte. I dette tilfælde kan justering af indstillingerne for dato / tid på din pc løse problemet.
- Højreklik på den systemets ur i systemets bakke, og vælg Juster dato / tid.
- Klik nu på Synkronisere Nu knappen (under Synkroniser dit ur) og kontroller, om Microsoft Store er fri for 0x000001F7-fejlen.
- Hvis ikke, start indstillinger for dato / tid (ved at gentage trin 1) og deaktiver muligheden for Indstil tid automatisk.
- Derefter deaktiver muligheden for Indstil tidszone automatisk og klik på Lave om knappen (under Indstil dato og klokkeslæt manuelt).
- Nu indstil dato / tid et par dage tilbage og deaktiver muligheden for Juster automatisk til sommertid (hvis aktiveret).
- Start nu Microsoft Store, og kontroller, om det er fri for 0x000001F7-fejlen.
Hvis problemet fortsætter, skal du kontrollere, om fjerne et kreditkort (i Microsofts betalingsmetode) sorterer problemet.
Løsning 3: Nulstil Microsoft Store-appen og dens cache
Microsoft Store viser muligvis fejlkoden 0x000001F7, hvis butikens cache eller dens installation er beskadiget. I dette scenarie kan nulstilling af Microsoft Store-cache og Store-appen muligvis løse problemet. Inden du fortsætter, skal du sørge for, at der ikke er nogen proces i forbindelse med Microsoft Store, der fungerer i Task Manager på dit system.
- Højreklik Windows og åbn Løb.
- Nu udføre følgende (klik på Ja, hvis UAC-prompt modtages):
wsreset.exe
- Når nulstillingsprocessen er afsluttet, skal du kontrollere, om Microsoft Store er fri for fejlen.
- Hvis problemet fortsætter, skal du trykke på Windows nøgle og type: Microsoft Store. Nu, i resultaterne, Højreklik på Microsoft Store, og vælg i mini-menuen Appindstillinger.
- Rul derefter ned til slutningen af vinduet, og klik på Opsige knap.
- Klik nu på Nulstil knap og bekræfte for at nulstille Microsoft Store-appen (appens data går tabt, og du skal muligvis logge ind på butikken igen).
- Start derefter Microsoft Store, og kontroller, om butikken fungerer fint.
Løsning 4: Omregistrer / geninstaller butikken via PowerShell
Hvis problemet fortsætter efter at have prøvet ovenstående løsninger, kan det muligvis løse problemet at genregistrere eller geninstallere Microsoft Store via PowerShell.
- Højreklik Windows og åbn Windows PowerShell (administrator).
- Nu udføre følgende for at omregistrere Microsoft Store:
Get-AppXPackage -AllUsers | Foreach {Add-AppxPackage -DisableDevelopmentMode -Register "$ ($ _. InstallLocation) \ AppXManifest.xml"} - Derefter genstart din pc, og kontroller, om Microsoft Store er fri for fejlen.
- Hvis ikke, udføre følgende kommando til fjerne Microsoft Store (men på din egen risiko, hvis Microsoft Store ikke geninstallerer, skal du muligvis geninstallere Windows):
Get-AppxPackage -allusere * WindowsStore * | Fjern-AppxPackage
- Derefter genstart din pc og ved genstart i PowerShell (Admin), udføre følgende for at geninstallere Microsoft Store:
Get-AppxPackage -allusere * WindowsStore * | Foreach {Add-AppxPackage -DisableDevelopmentMode -Registrer “$ ($ _. InstallLocation) \ AppXManifest.xml”} - Kontroller nu, om systemet er fri for fejlkoden 0x000001F7.
Hvis problemet fortsætter, skal du kontrollere, om du bruger browserversion i Microsoft Store giver dig mulighed for at downloade spillet (hvis problemet kun opstår med et spil). Kontroller også, om Microsoft Store-appen fungerer fint i en anden brugerkonto.
Løsning 5: Fejlfinding af Xbox
Xbox brugere kan prøve følgende for at sortere 0x000001F7-fejlen:
- Log ud på din Xbox-konto, og hold Xbox-knap. Nu, efter 20 sekunder, skal du tænde Xbox og kontrollere, om Microsoft Store fungerer fint.
- Fjerne Xbox-appen fra Android-telefon (hvis installeret) og kontroller, om det løser problemet med butikken.
- Navigere til følgende sti:
Xbox Guide >> Profil & System >> Indstillinger >> System >> Opdateringer og downloads
og anvend derefter Opdateringer (hvis nogen) for at kontrollere, om det løser problemet. Du kan også se efter opdateringer under Spil og apps til Store-opdateringer.
- Hvis problemet fortsætter, skal du muligvis udføre en nulstilling af Xbox-konsollen.