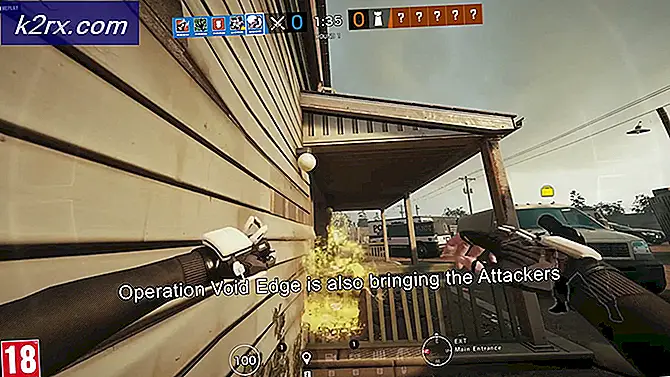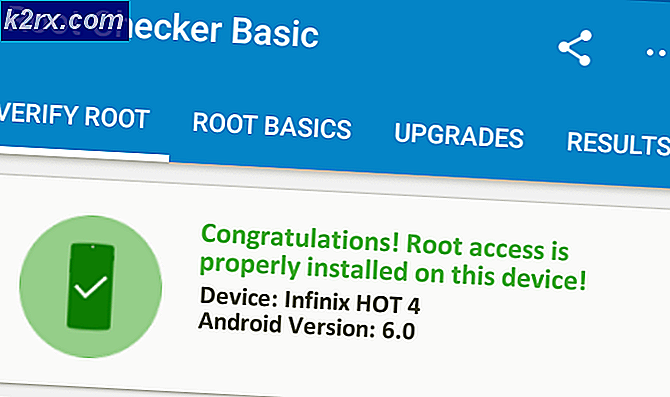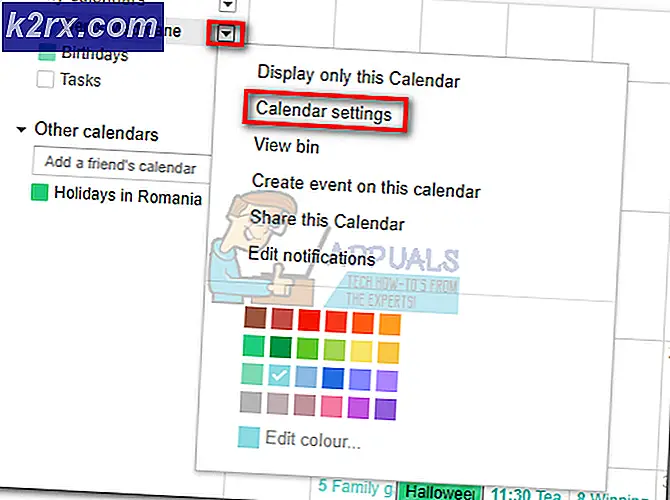Adventure Sync fungerer ikke
Pokemon Go's Adventure Sync fungerer muligvis ikke, hvis du bruger en forældet version af Pokemon Go-appen, eller hvis du bruger nogen form for batterisparer / optimering. Hvis du bruger en manuel tidszone på din enhed, kan det også resultere i problemer. Lavnøjagtighedstilstand er også en af grundene til, at Adventure Sync ikke viser nogen fysisk aktivitetsdata. Hvis de krævede tilladelser, især opbevaring og placeringstilladelser ikke gives til Pokemon Go, kan applikationen have adgangsproblemer.
Sådan løses problemer med Pokemon Adventure Sync?
Før du prøver de anførte løsninger, skal du læse følgende:
- Sørg for, at Adventure Sync er aktiveret og tilsluttet i Pokemon-indstillinger.
- Genstart din enhed og start den pågældende sundhedsapp (dvs. Google Fit eller Apple Health). Kontroller derefter, om det optager dine trin. Og åbn derefter Adventure Sync for at kontrollere, om det fungerer fint.
- Kontroller, om din enhed er kompatibel med Adventure Sync og de apps, der kræves af den. For eksempel er HTC One M8 uforenelig med Google Fit og kan derfor ikke bruges med Adventure Sync.
- Husk, at der kan være en forsinke op til flere timer (i nogle tilfælde kan det tage op til 24 timer) for Adventure Sync at synkronisere dine trin med din enheds sundhedsapp (dvs. Google Fit eller Apple Health).
- Vær opmærksom på det data indtastes manuelt i dine sundhedsapps som Google Fit og Apple Health tæller ikke med i Adventure Sync-appen. Husk, at indtastede data via tredjepartsapps betragtes som manuelle, medmindre de bruger Google Fit API eller Apple Health API.
- Kontroller, om de apps, der kræves af Adventure Sync (Google Fit eller Apple Health), er holder styr på af din fysiske aktivitet.
- Sørg for, at Pokemon Go-appen er helt lukket for hvis den kører selv i baggrunden med en Go +, så bruger Niantic deres afstandssporing, og Adventure Sync fungerer således ikke.
- Kontroller, om din enhed har nødvendige sensorer for at spore din afstand og trin.
- Bemærk, at Adventure Sync har en hastighedshætte på 10,5 km / t og enhver afstand, der er tilbagelagt med en hastighed større end denne hastighed, vil ikke blive registreret i Adventure Sync.
- Log ud af Pokemon Go-appen og den relaterede sundhedsapp, dvs. Google Fit / Apple Health. Log derefter ind igen og kontroller, om problemet er løst.
Du kan få Adventure Sync til at fungere, og problemer med det kan løses ved at følge nedenstående løsninger:
Opdater Pokemon Go App til den nyeste version
Pokemon Go-appen opdateres løbende for at holde trit med nyudviklede teknologier og lappe eventuelle kendte fejl. Det problem, du står over for, er muligvis allerede opdateret i den nyeste version af appen. I så fald kan opdatering til den nyeste version muligvis løse problemet. Pokemon Go-appen er tilgængelig til Android og iOS. For illustrationsformål bruger vi Android-versionen, du kan følge instruktionerne i henhold til din platform.
- Start Google Play og tryk på Hamburger-menu.
- Tryk derefter på Mine apps og spil.
- Se nu efter Pokemon Go og tryk på den for at åbne.
- Kontroller nu, om der er en opdatering tilgængelig, hvis ja, klik derefter på opdatering.
- Efter afslutning af opdateringsprocessen, kontrollere hvis Adventure Sync fungerer fint.
Sluk batterisparetilstand på din enhed
Nye Smart Mobile-enheder har en batterisparetilstand for at øge enhedens batteritiming ved at begrænse baggrundsfunktionerne for sensorer, tjenester og applikationer. Men hvis Pokemon Go-appen og dens krævede sundhedsapplikationer som Google Fit og Apple Health ikke er undtaget fra batterisparetilstanden, kan det medføre, at problemet med den tilbagelagte afstand ikke registreres af Adventure Sync. I så fald skal du enten undtage disse apps fra batterisparetilstand eller slukke for batterisparetilstand (anbefales) korrekt. For at illustrere følger vi Android-versionen af Pokemon Go-appen. Du kan muligvis følge instruktionerne om enhedens platform.
- Åben dit Enhedsmeddelelser ved at stryge ned (eller stryge op) fra toppen af skærmen.
- Klik derefter på Sluk for batterisparer.
- Du kan bekræfte igen gennem din Menuen Batteri / Optimer batteri / strømbesparelse. Hvis din enhed understøtter, skal du undtage Pokemon Go og Google Fit / Apple Health fra batterioptimering.
- Husk, at Adventure Sync ikke påvirkes af Pokemans batterisparetilstand.
For at spare på batteriet, mens du spiller Pokemon Go, skal du kigge godt på Sådan bevares batteriet, mens du spiller Pokemon Go.
Skift din enheds tidszone til automatisk
Hvis du bruger manuel tidszone i dine dato- og tidsindstillinger på din telefon, og du rejser til forskellige tidszoner, kan det forårsage synkroniseringsproblemet med Adventure Sync. I så fald kan det ændre problemet med at ændre din tidszone til automatisk. For at illustrere bruger vi Android (instruktionerne kan variere lidt afhængigt af producenten af din enhed og Android-versionen). Du kan følge instruktionerne i henhold til enhedens platform.
- Tæt Pokemon Go-appen.
- Åben Indstillinger på din Android-enhed
- Rul derefter ned, se efter Dato tid og tryk derefter på den for at åbne den.
- Skift nu kontakten til “Automatisk tidszone" til På.
- Start nu Pokemon Go og kontroller, om Adventure Sync fungerer fint.
Skift enhedens placering til høj nøjagtighed
Hvis du bruger tilstanden med lav nøjagtighed til din placering på din enhed, kan det medføre, at trin ikke optages i Adventure Sync. I så fald kan det ændre problemet, hvis du ændrer din placeringstilstand til Høj nøjagtighed. Til illustration bruger vi Android.
- Tæt Pokemon Go.
- Åben din hurtige indstillinger menu ved at stryge op (eller stryge ned) fra skærmen (afhænger af enhedens producent og Android-version).
- Langt tryk Beliggenhed.
- Tryk nu på Mode og vælg derefter Høj nøjagtighed.
- Start derefter Pokemon og kontrollere hvis Adventure Sync fungerer fint.
Genlink Google Fit og Pokemon Go igen
Kommunikationsfejl mellem Google Fit og Pokemon Go kan også medføre, at Adventure Sync-problemet er under diskussion. Desuden bruger du måske forskellige konti til Google Fit og Pokemon Go. I så fald kan sletning og derefter genlinkning af disse to tjenester muligvis løse problemet. Før du fortsætter, skal du sørge for at have en fungerende internetforbindelse.
- Tæt Pokemon Go.
- Åben Google Fit og nederst på skærmen skal du flytte til Profil fanen.
- Klik nu på Gear ikon.
- Derefter i sektionen af Google Fit-data, trykke på Administrer tilsluttede apps.
- Find nu og tryk på i menuen med tilsluttede apps Pokemon Go og tryk derefter på Koble fra. Bare sørg for at du bruger rette Google-konto (navnet vises under overskriften til Tilsluttede apps.
- Derefter bekræfte for at afbryde Pokemon Go-appen.
- Luk nu Google Fit.
- Vente i 5 minutter.
- Start nu Pokemon Go og åbn dens Indstillinger.
- Tryk nu på Adventure Sync og Aktiver det.
- Du vil være bedt om for at forbinde Adventure Sync med Google Fit.
- Link begge tjenester og kontroller, om problemet er løst.
For Apple Health skal du åbne Apple Health >> Kilder >> Apps og kontrollere, om Pokemon Go vises i tilsluttede tjenester / applikationer.
Skift tilladelser til Pokemon Go og Concerned Health App
Hvis din Pokemon Go-app og relaterede sundhedsapp (dvs. Google Fit eller Apple Health) ikke har de krævede tilladelser, kan de ikke få adgang til dine fysiske trinoplysninger, da de betragtes som private. I så fald kan det give problemet at give de nødvendige tilladelser til apps.
Til Android
Instruktionerne kan variere lidt alt efter din enheds producent og Android-version.
- Åben hurtige indstillinger ved at stryge op (eller stryge ned) og derefter trykke langt ned Beliggenhed. Og skift derefter kontakten til Til.
- Åbn igen hurtige indstillinger, og tryk derefter på Gear ikon for at åbne Indstillinger.
- Find nu og tryk på Apps (eller Application Manager).
- Søg derefter og tryk på Pokemon Go.
- Sørg nu for, at alle tilladelser er skiftet til På (især Opbevaring tilladelse).
- Åbn igen Apps (eller Application Manager).
- Find nu og tryk på Passe.
- Sørg nu for, at alle tilladelser er skiftet til På (især Opbevaring tilladelse).
- Gentage de samme trin for Google app for at tillade alle tilladelser.
- Gentag de samme trin for Google Play-tjenester app for at tillade alle tilladelser (især Kropssensorer/ Tilladelse til bevægelsessporing).
Til iPhone
- Åben Sundhed App og vælg “kilder“.
- Vælg nu “Pokémon GO“.
- Og tryk så på “Tænd for hver kategori“.
- Åbn nu din iPhones startskærm, og åbn din kontoindstilling.
- Find sektion om beskyttelse af personlige oplysninger og tryk på Apps i det.
- Tryk nu på Pokemon GO og så Tillad adgang til alt.
- Åbn nu igen sektion om beskyttelse af personlige oplysninger og åbn derefter Motion og fitness.
- Nu åben Fitness Tracking og drej den På.
- Åbn igen sektion om beskyttelse af personlige oplysninger og tryk derefter på Placeringstjenester.
- Tryk nu på Pokemon Go og skift derefter placeringstilladelsen til Altid.
- iOS sender muligvis også yderligere meddelelser, selv efter at du har valgt “Skift til Tillad altid”For at minde brugerne om, at Pokémon GO har adgang til din placering.
Afinstaller og geninstaller Pokemon Go-appen
Mest sandsynligt fungerer din Adventure Sync efter anvendelse af de nævnte løsninger. Hvis ikke, så afinstallere Pokemon Go-appen, genstart din enhed og derefter geninstallere Pokemon-appen til at løse problemet.
Selv hvis afinstallation og geninstallation af Pokemon Go-appen ikke har hjulpet dig, kan du vælge at køre spillet i baggrunden med Pokeball plus forbundet, hvilket vil logge din fysiske aktivitet.