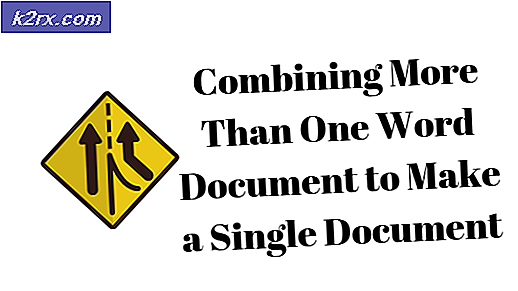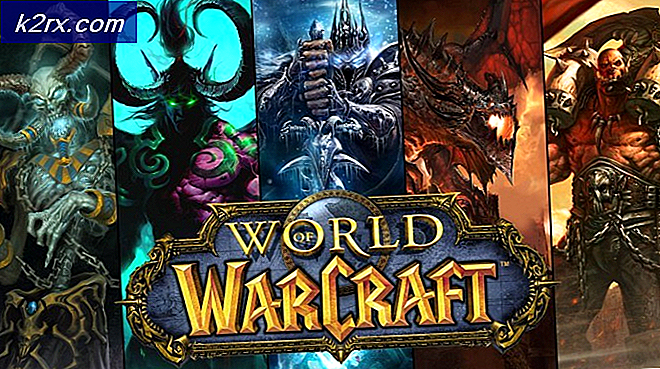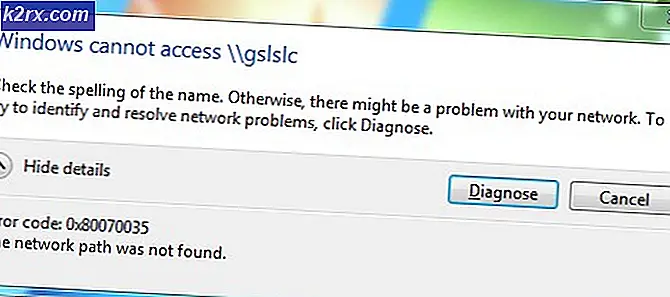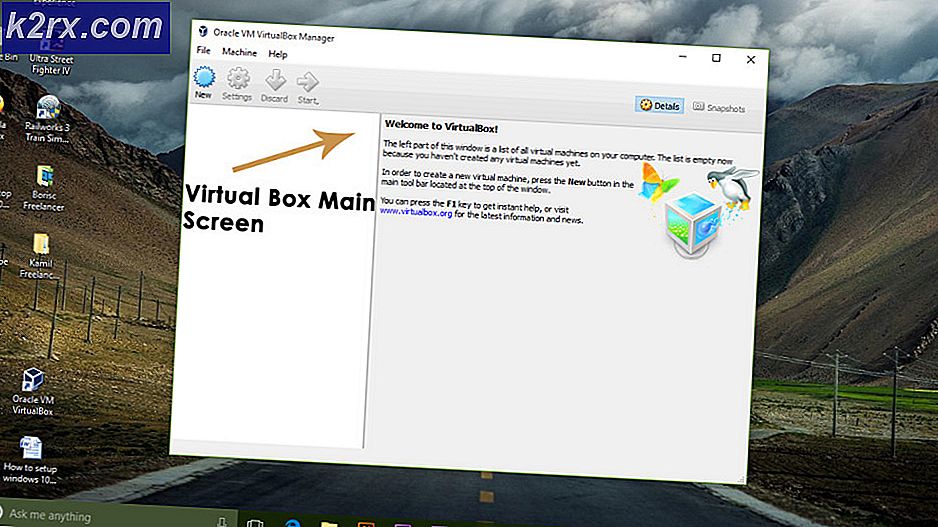Fix: Tastatur nummerplade fungerer ikke
Nogle gange kan taltasterne på tastaturerne stoppe med at arbejde - det gælder for taltasterne i rækken over de alfabetiske nøgler, taletasterne i Numpad på højre side af det gennemsnitlige tastatur og (i nogle tilfælde) endda begge. Nummertasterne kan på dit tastatur måske stoppe med at arbejde for en af et dusin forskellige årsager, de mest almindelige er et hardwareproblem, et problem med tastaturets drivere eller en uregelmæssighed i dine tastaturindstillinger, der har gjort nummertasterne ubrugelige.
Dette er et kendt problem på tværs af alle versioner af Windows-operativsystemet, så at have en specifik version af Windows ikke efterlader dig modtagelig for dette problem. Da der er så mange mulige årsager til dette problem, er der også lige så mange mulige løsninger. Hvis taletasterne på tastaturet er ophørt med at arbejde, er følgende de mest effektive løsninger, du kan bruge til at forsøge at løse problemet:
Metode 1: Træk tastaturet ud og sæt det i en anden USB-port
Oftere end ikke er dette problem forårsaget af det berørte tastaturets USB-indgang eller USB-porten, at det berørte tastatur er tilsluttet for at tilføre støv, hvilket forstyrrer forbindelsen mellem tastaturet og computeren og fører til at tastaturets taltaster ikke virker. Hvis det er tilfældet, er alt du skal gøre for at slippe af med dette problem:
- Sørg for, at computeren er slukket, og tag stikket ud af computeren.
- Blæse i tastaturets USB-indgang for at fjerne støv, som det har samlet.
- Indsæt tastaturets USB-indgang i en anden USB-port end den, den tidligere var tilsluttet til.
- Start computeren op, og kontroller for at se, om problemet fortsætter eller ikke.
Metode 2: Afinstaller (og geninstaller) tastaturets drivere
- Tryk på Windows Logo- tasten + R for at åbne et Run
- Skriv devmgmt.msc i dialogboksen Kør, og tryk på Enter for at starte Enhedshåndtering .
- I Enhedshåndtering skal du dobbeltklikke på afsnittet Tastaturer for at udvide den.
- Find og højreklik på det tastatur, der er berørt af dette problem, og klik på Afinstaller i den resulterende kontekstmenu.
- Klik på OK for at bekræfte sletningen.
- Når tastaturet og dets drivere er blevet slettet, genstart computeren.
Når computeren starter op, registrerer den automatisk det berørte tastatur og downloader og installerer de nyeste drivere til det. Så snart driverne er installeret, skal du kontrollere, om problemet er løst eller ej.
Metode 3: Deaktiver alternativet Tænd for museknapper i Easy Access
Mange mennesker lider af dette problem simpelthen fordi de har aktiveret aktivering af museknapper aktiveret på deres computer. Hvis dette er årsagen til dette problem i din sag, er alt du skal gøre for at få numrene på tastaturet til at fungere igen, deaktiveret funktionen Tænd for museknapper . For at gøre det skal du:
- Åbn startmenuen .
- Søg efter let adgangscenter .
- Klik på søgeresultatet " Ease of Access Center" .
- Klik på Gør tastaturet nemmere at bruge .
- Deaktiver alternativet Tænd for museknapper ved at fjerne afkrydsningsfeltet i boksen ud for det.
- Klik på Anvend .
- Klik på OK .
- Luk Easy Access Center, og genstart din computer. Når computeren starter op, skal du kontrollere, om problemet er løst eller ej.
Bemærk: Hvis du klikker på Gør tastaturet lettere at bruge, og se, at funktionen Aktiver museknapperne allerede er deaktiveret, aktiver den, klik på Anvend efterfulgt af OK, klik på Gør tastaturet nemmere at bruge endnu en gang, deaktiver Slå til Indstilling af museknapper, klik på Anvend og klik derefter på OK . Dette bør løse problemet, hvis funktionen Aktiver museknapperne allerede var deaktiveret på din computer fra begyndelsen.
Metode 4: Udskift tastaturet
Hvis alt andet fejler, kan du bare beskæftige sig med en hardwarefejl, i hvilket tilfælde ikke noget du gør, vil kunne gøre dette problem væk (medmindre du har fantastiske mekaniske færdigheder og med held kan åbne og reparere et tastatur, selvfølgelig) . I sådanne tilfælde er det anbefalede handlingsforløb simpelthen at give slip på det overordnede tastatur og få en ny.
PRO TIP: Hvis problemet er med din computer eller en bærbar computer / notesbog, skal du prøve at bruge Reimage Plus-softwaren, som kan scanne lagrene og udskifte korrupte og manglende filer. Dette virker i de fleste tilfælde, hvor problemet er opstået på grund af systemkorruption. Du kan downloade Reimage Plus ved at klikke her