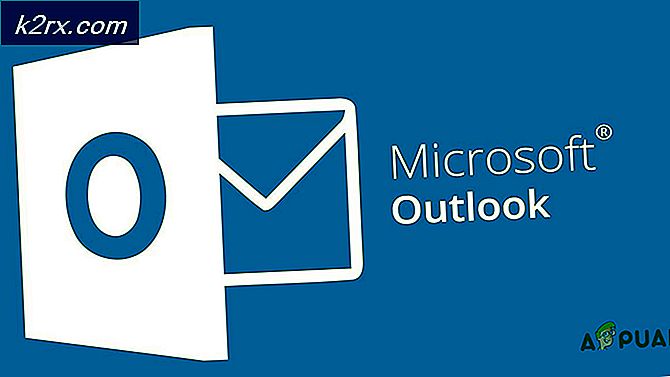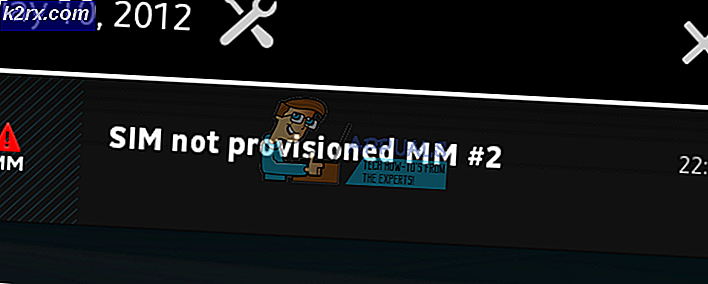Fix: Der opstod en fejl under anvendelse af sikkerhedsoplysninger
Denne fejl vises normalt, når du prøver at ændre forskellige sikkerhedsindstillinger for en fil eller mappe på din computer eller på et eksternt medie, der er forbundet til den. Fejlmeddelelsen er normalt forud for en meddelelse om 'adgang nægtet', der vises, når du prøver at flytte, kopiere eller slette de filer, du ikke har korrekt adgang til.
Fejlen synes problematisk, fordi den forhindrer brugere i at tilføje de rette tilladelser til at gøre filen tilgængelig til brug, og det ser ud til, at der ikke er nogen vej ud. Alligevel har vi forberedt flere arbejdsmetoder, som du kan tjekke ud, og vi håber, at de hjælper dig!
Hvad er årsagen til, at der opstod en fejl under anvendelse af sikkerhedsoplysninger?
Løsning 1: Deaktiver den skrivebeskyttede tilstand
Undertiden forhindrer filens egenskaber, at der er fri adgang til den, især hvis tilstanden Skrivebeskyttet er aktiv i filens eller mappens egenskaber. Den nemmeste måde at løse denne specifikke fejlkode på er at deaktivere skrivebeskyttet tilstand. Det fungerer muligvis ikke for alle, men det er den nemmeste måde at løse dette problem på.
- Åben din Biblioteker post på din pc eller åbn en hvilken som helst mappe på din computer, og klik på denne pc-indstilling i menuen til venstre.
- Naviger til det sted, hvor din problematiske fil eller mappe er placeret.
- Højreklik på den problematiske mappe, og klik på Ejendomme indstilling fra genvejsmenuen. Bliv i Generel fanen og find Egenskaber sektion i bunden. Fjern markeringen i feltet ud for Læs kun og klik på Anvend, inden du afslutter. Kontroller, om problemet stadig vises.
Løsning 2: Tag ejerskab af filen
At tage ejerskab af filen er undertiden afgørende, hvis du vil tilføje tilladelser til forskellige brugerkonti til at redigere eller kopiere filen. At skifte ejer er generelt en nem proces, og det giver dig fuld adgang til filens sikkerhedsegenskaber, hvis du følger nedenstående instruktioner med stor omhu.
- Åben din Biblioteker post på din pc, eller åbn en hvilken som helst mappe på din computer, og klik på denne pc-indstilling i menuen til venstre.
- Naviger til det sted, hvor din problematiske fil eller mappe er placeret.
- Du bliver nødt til at tage ejerskab af fil eller mappe placeret indeni. Højreklik på mappen, klik Ejendomme, og klik derefter på Sikkerhed Klik på Fremskreden knap. Vinduet "Avancerede sikkerhedsindstillinger" vises. Her skal du ændre Ejer af nøglen.
- Klik på linket Skift ud for etiketten "Ejer:" Vinduet Vælg bruger eller gruppe vises.
- Vælg brugerkontoen via knappen Avanceret, eller skriv bare din brugerkonto i det område, der siger 'Indtast objektnavnet, der skal vælges', og klik på OK. Tilføj din brugerkonto.
- Hvis du vil ændre ejeren af alle undermapper og filer inde i mappen, skal du vælge afkrydsningsfeltet “Udskift ejeren på undercontainere og objekter”I“Avancerede sikkerhedsindstillingerVindue. Klik på OK for at ændre ejerskabet.
- Nu hvor du har fuld kontrol over mappen, skal du åbne den, vælge alt hvad du finder indeni og få adgang til filerne korrekt. Genstart din computer, og problemet skal løses.
Alternativ: Da nogle brugere stadig ikke har taget ejerskab af filen eller mappen via de ovenfor forklarede midler på grund af manglende tilladelser eller administratoradgang, er det bedste alternativ, du kan gøre, at bruge kommandoprompt til at løse problemet. Slutresultatet er stort set det samme!
- Søge efter "Kommandoprompt”Ved at skrive det enten lige i Start-menuen eller ved at trykke på søgeknappen lige ved siden af det. Højreklik på den første post, der vises som et søgeresultat, og vælg “Kør som administrator”Genvejsmenuindgang.
- Derudover kan du også bruge Windows-logotast + R tastekombination for at åbne dialogboksen Kør. Indtaste "cmd”I dialogboksen, der vises, og brug Ctrl + Skift + Enter tastekombination for admin Kommandoprompt.
- Indtast følgende kommandoer i vinduet, og sørg for at trykke på Enter efter at have skrevet hver enkelt. Vent til “Driften blev gennemført med succes”Besked eller noget lignende for at vide, at metoden fungerede.
takeown / f "F: \ ProblemFolder" / a / r / d y icacls "F: \ ProblemFolder" / t / c / grant administrators: F System: F alle: F
- Hvis ovenstående kommandoer ikke rapporterer nogen fejl, har du formået at ændre tilladelserne og ejerskabet af filen eller mappen!
Løsning 3: Ændring af dreveejerskab
Hvis hele det eksterne eller interne nægter at samarbejde ved at vise den nøjagtige samme fejlmeddelelse, kan du prøve den rettelse nedenfor, som i det væsentlige bruger skjulte administratorrettigheder for at give ejerskab til administratorkontoen og rette ting. Løsningen er lang, men den fungerede for mange mennesker!
- På computerens loginskærm, når computeren starter, eller når du logger ud, skal du klikke på tænd / sluk-ikonet og holde Skift-tasten nede, mens du klikker på genstart.
- I stedet for at genstarte vises en blå skærm med et par muligheder. Vælge Fejlfinding >> Avancerede indstillinger >> Kommandoprompt.
- Selvfølgelig kan du åbne kommandoprompt ved blot at bruge Windows-nøgle + R tastekombination og indtastning af "cmd", før du klikker på OK eller ved at søge efter den.
- Kopier og indsæt følgende kommando i kommandoprompt, og klik på Enter. Du skal kunne se “Kommandoen blev gennemført med succes”Besked på ingen tid.
netbrugeradministrator / aktiv: ja
- Log ind på denne admin-konto, og vent et par minutter, før alt er klar.
- Åbn Diskhåndtering hjælpeprogram ved at søge efter det i Start-menuen eller søgefeltet og klikke på den første mulighed.
- Alternativet er enten at bruge Windows-nøgle + X nøgle kombination eller højreklik på Start-menu og vælg Diskhåndtering mulighed for at åbne konsollen.
- Find det drev, du vil rette, ved at tjekke dets navn i kolonnen Lydstyrke eller ved at kontrollere under for det. Højreklik på det og vælg Ejendomme valgmulighed inden for kontekstmenuen, der vises.
- Naviger til fanen Sikkerhed. Klik på knappen Avanceret. Vinduet "Avancerede sikkerhedsindstillinger" vises. Her skal du ændre Ejer af nøglen.
- Klik på linket Skift ud for etiketten "Ejer:" Vinduet Vælg bruger eller gruppe vises. Naviger til fanen Avanceret, og klik på Find nu.
- Vælg administratorbrugerkontoen via knappen Avanceret under dit computernavn og ikke dit brugernavn.
- For at ændre ejeren af alle undermapper og filer inde i mappen skal du også markere afkrydsningsfeltet “Udskift ejeren på undercontainere og objekter”I“Avancerede sikkerhedsindstillingerVindue. Sørg for at kontrollere "Erstat alle underordnede objekttilladelsesposter med arvelige tilladelsesposter fra dette objekt”Mulighed i bunden.
- Klik på OK, så vises et sikkerhedsvindue, men sørg for at klikke ja for hvert udseende.